Siz teskari savol belgisini qanday yozishni bilasizmi? Qidiruv natijalaridan har doim bu belgini nusxalash va joylashtirishdan charchadingizmi? Agar shunday bo'lsa, bu wikiHow sizga yordam berishi mumkin. Agar sizga savol belgisini teskari yozish kerak bo'lsa, biz kompyuterda, mobil qurilmada yoki planshetda bir nechta echimlarni taqdim etamiz.
Qadam
6 -usul 1: Windows -da
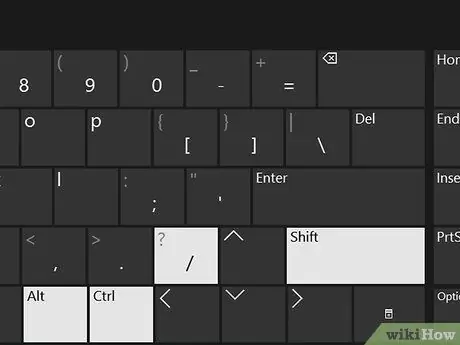
Qadam 1. Wordga Ctrl + alt="Image" + Shift + / kiriting
Bu qulflash kodi faqat Microsoft Word uchun amal qiladi, shuning uchun uni hujjat yozishda ishlatishingiz mumkin. Kursorni teskari savol belgisi qo'shmoqchi bo'lgan maydonga o'tkazing, so'ng Shift va /tugmalarini bosishdan oldin Ctrl va alt="Image" ni bosib turing. Tugmani qo'yib yuborganingizdan so'ng, teskari savol belgisi paydo bo'ladi.
Bu qulf kodi faqat Microsoft Word uchun amal qiladi
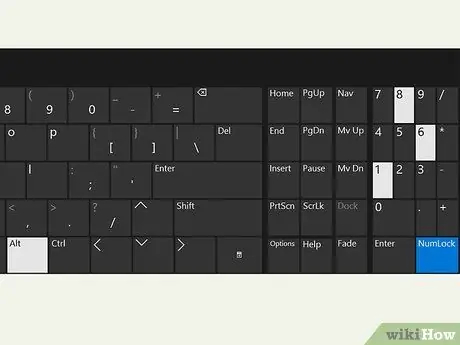
2 -qadam. Alt = "Image" + "168" kiriting
Klaviaturadagi alt="Image" tugmachasini bosib turing (odatda klaviaturaning pastki qatorida, bo'sh joy yonida). Kalitni ushlab turganda, teskari savol belgisini qo'shish uchun "168" raqamini kiriting.
Alt = "Image" + "0191" yoki alt="Image" + "6824" yorliqlaridan ham foydalanishingiz mumkin
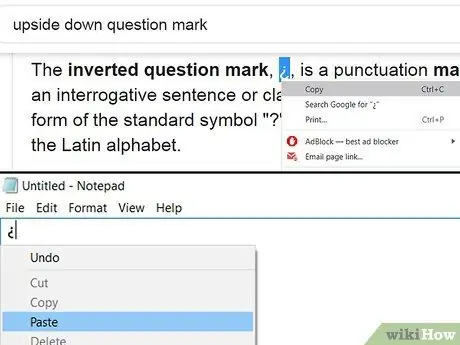
3 -qadam. Tez yechim sifatida teskari savol belgisi belgisini nusxalash va joylashtirish
Brauzeringizda "teskari savol belgisi" yoki "teskari savol belgisi" qidiruv kalit so'zidan foydalaning. Belgini ajratib ko'rsatish uchun kursorni ishlating, so'ng Ctrl + "C" tugmachalarini bosib buferga almashtiring. Ishlayotgan hujjatingizga qayting va Ctrl + "V" yorliqlarini bosib belgini qo'ying.
Agar xohlasangiz, ushbu maqolada ko'rsatilgan belgilarni nusxa ko'chirishingiz va joylashtirishingiz mumkin
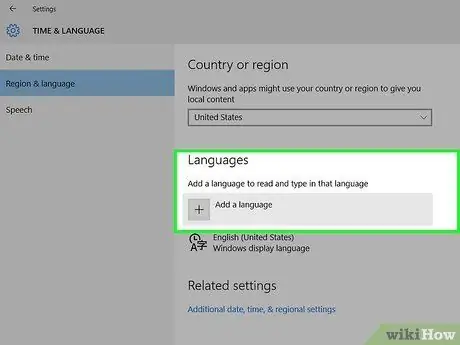
Qadam 4. Tez kirish uchun xalqaro klaviaturalarga o'ting
Ekranning pastki o'ng burchagidagi vazifalar panelidagi til belgisini bosing. Foydalanmoqchi bo'lgan tilni tanlang va klaviaturada alt="Image" + Shift tugmalarini bosing. Avtomatik ravishda klaviatura yangi tartibga o'tadi va undan keyin teskari savol belgisini topishingiz mumkin.
- Agar siz xohlagan til variantini ko'rmasangiz, "Til tanlash" ni bosing, so'ng kirish ro'yxatiga qo'shmoqchi bo'lgan tilni tanlang.
- Hujjatlarni tez -tez bir necha tilda yozsangiz, sizga ushbu xususiyatdan foydalanish kerak bo'lishi mumkin.
6 -ning 2 -usuli: Mac -da
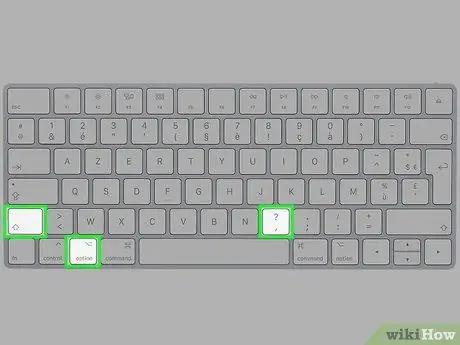
Qadam 1. Option tombol tugmasini bosing + Shift + ?
Kursor teskari savol belgisini qo'shmoqchi bo'lgan joyga ishonch hosil qiling. Bir vaqtning o'zida uchta tugmani bosing. Shundan so'ng, belgi darhol paydo bo'ladi.
"Variant" tugmachasi klaviaturaning pastki qismidagi "Buyruq" va "alt =" Rasm "tugmachalari orasida joylashgan
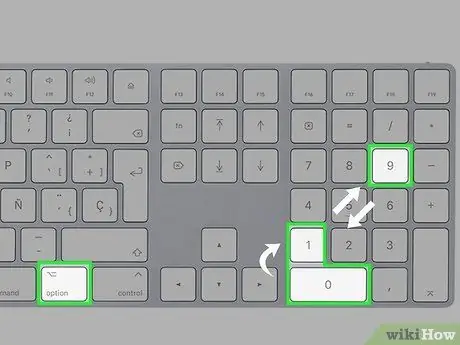
Qadam 2. Alt + "0191" yorliqlaridan foydalaning
Kursor to'g'ri joyda ekanligiga ishonch hosil qiling, so'ng klaviatura pastki qismidagi alt="Image" tugmachasini bosib ushlab turing. Kalitni ushlab turganda, teskari savol belgisini ekranda ko'rsatish uchun "0191" raqamini kiriting.
Siz Windows -da bir xil "alt =" Image "kodini ishlatishingiz mumkin
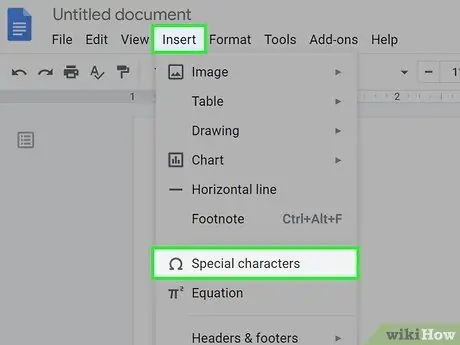
Qadam 3. Maxsus belgilarni kiriting
Hujjatning chap yuqori burchagida Tahrirlash-ni bosing, keyin Maxsus belgilar-ni tanlang. Teskari savol belgisi belgisini ko'rmaguningizcha pastga aylantiring, so'ng belgiga bosing va uni hujjatga qo'shing.
Bu protsedura faqat sahifalar yoki Google docs kabi so'zlarni qayta ishlash dasturidan foydalansangiz qo'llaniladi
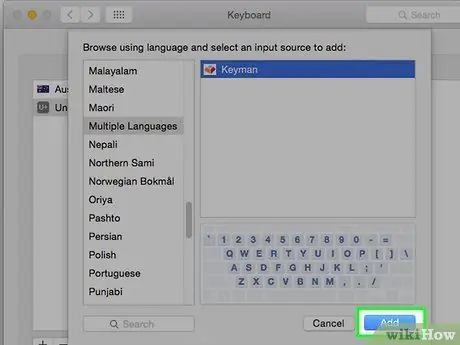
Qadam 4. Klaviatura tartibini o'zgartirish uchun kirish manbalarini qo'shing
Apple menyusida tizim parametrlari> klaviatura> kirish manbalari -ni tanlang. Qo'shish tugmachasini bosing, so'ng klaviaturaga qo'shmoqchi bo'lgan tilni tanlang.
Bir tildan ikkinchisiga o'tish va kerakli belgini qidirish uchun kirish menyusidan ("Kirish menyusi") foydalanishingiz mumkin
6 -ning 3 -usuli: iPhone va iPad -da
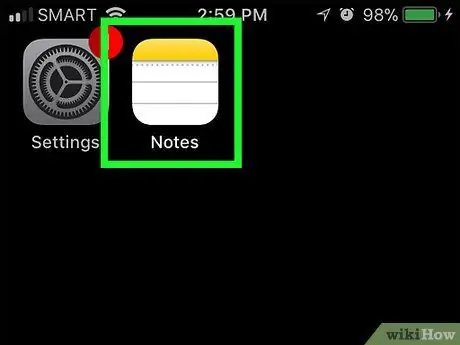
Qadam 1. Teskari savol belgisi qo'shmoqchi bo'lgan ustunga kiring
Inverted savol belgisini kiritmoqchi bo'lgan ilovani oching, so'ngra ekran klaviaturasini ko'rsatish uchun belgi qo'shmoqchi bo'lgan matn maydoniga teging.
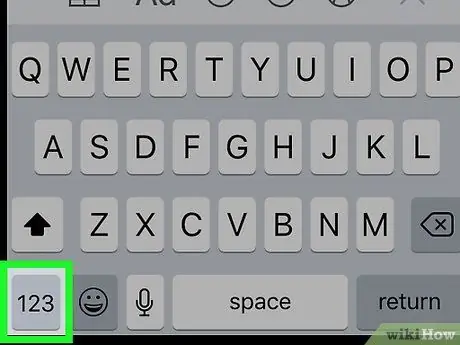
Qadam 2. 123 ga teging
U klaviaturaning pastki chap burchagida joylashgan. Klaviaturadagi matnli tugmalar asosiy raqamlar va belgilar tugmalariga o'zgaradi.
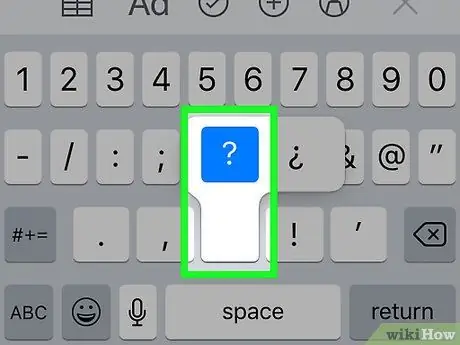
3 -qadam
Bir muncha vaqt o'tgach, teskari savol belgisi bo'lgan qalqib chiquvchi menyu paydo bo'ladi.
Tugmani engil bosim bilan ushlab turing, chunki agar siz tugmani juda qattiq bosib tursangiz, 3D Touch funksiyasi faollashadi va muqobil tugma menyusi ko'rsatilmaydi
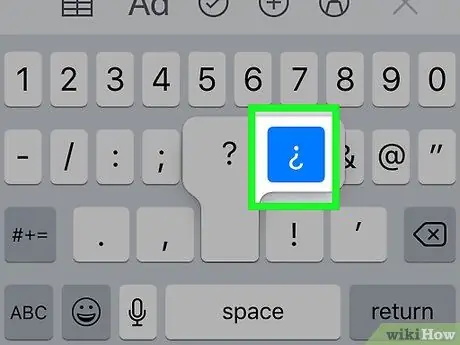
Qadam 4. tanlash uchun barmog'ingizni yuqoriga suring
Barmog'ingizni ekrandan ko'tarmasdan, belgini tanlash uchun barmog'ingizni teskari savol belgisi tomon siljiting. Belgi rangi ko'k rangga o'zgarganda teskari savol belgisi tanlanadi.
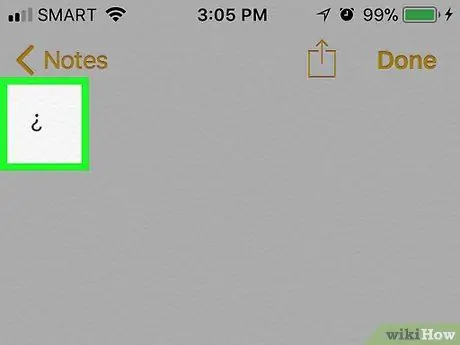
Qadam 5. Barmog'ingizni ekrandan ko'taring
Tanlangan matn maydonida teskari savol belgisi paydo bo'ladi. Bir necha teskari savol belgilarini qo'shish uchun siz ushbu protsedurani kerakli darajada bajarishingiz mumkin.
Siz iPhone va iPad -da boshqa maxsus belgilarni (masalan, ta'kidlangan harflar/so'zlar) kiritish uchun ham ushbu hiyladan foydalanishingiz mumkin
6 -ning 4 -usuli: Android qurilmasida
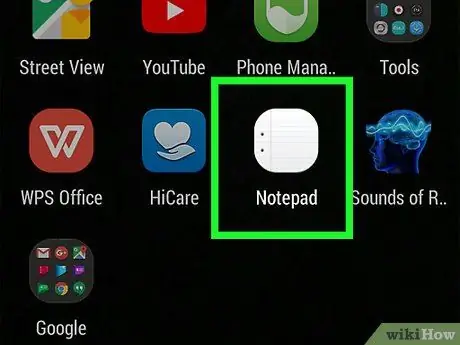
Qadam 1. teskari savol belgisi qo'shmoqchi bo'lgan matn maydoniga yoki maydoniga kiring
Belgini kiritmoqchi bo'lgan ilovani oching, so'ngra ekran klaviaturasini ko'rsatish uchun belgini qo'shish kerak bo'lgan matn maydoniga teging.
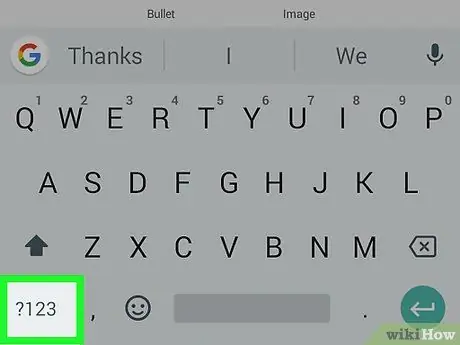
2. qadam? 123 ga teging yoki ?1☺.
U klaviaturaning pastki chap burchagida joylashgan. Raqamli tugmalar va belgilar ekranda paydo bo'ladi.
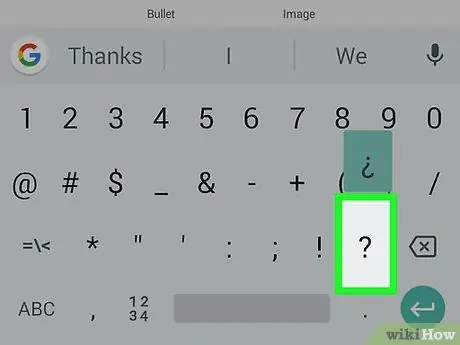
3 -qadam.?
Shundan so'ng, qalqib chiquvchi menyu paydo bo'ladi.
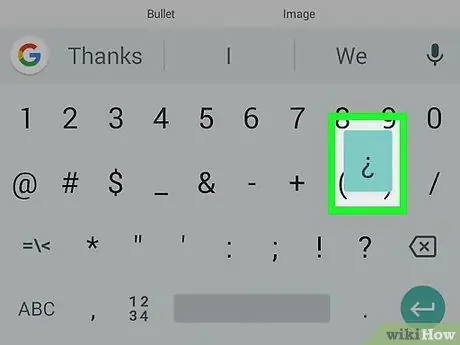
Qadam 4. Qalqib chiquvchi menyudan tanlang
Belgini tanlash uchun barmog'ingizni suring. Ko'k rang bilan belgilanganida belgi allaqachon tanlangan.
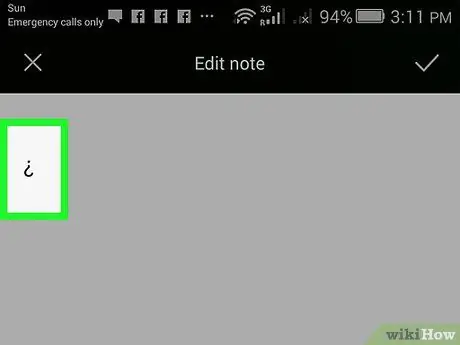
Qadam 5. Barmog'ingizni ekrandan ko'taring
Tanlangan matn maydoniga teskari savol belgisi qo'shiladi. Bir necha teskari savol belgilarini qo'shish uchun (protsedura sonini cheklamagan holda) ushbu protsedurani kerak bo'lganda ko'p marta takrorlashingiz mumkin.
Android qurilmalaridagi maxsus belgilarga kirish uchun siz belgini yoki boshqa harf tugmalarini bosib turishingiz mumkin
6 -ning 5 -usuli: Chromebook -da
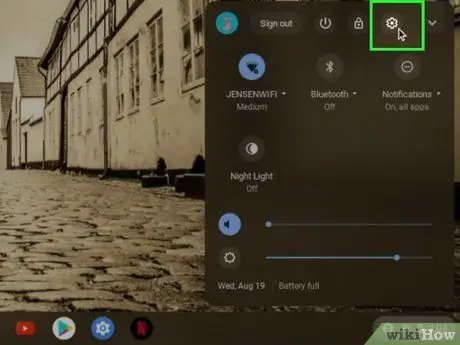
Qadam 1. Ekranning o'ng pastki burchagidagi Sozlamalar tugmasini bosing
Bu kichik vites belgisi foydalanuvchi profilining yonida, ekranning pastki qismida joylashgan. Bir marta bosilganda, sozlamalar menyusi yuklanadi va siz klaviatura va ekran sozlamalarini o'zgartirishingiz mumkin.
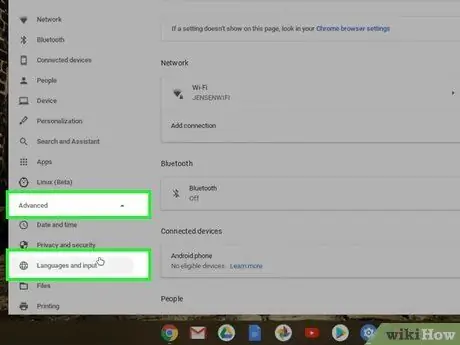
Qadam 2. Kengaytirilgan -ni bosing, keyin Tillar va kirishni tanlang
Siz matn kiritish sifatida tanlanishi yoki ishlatilishi mumkin bo'lgan bir nechta til variantlarini ko'rishingiz mumkin.
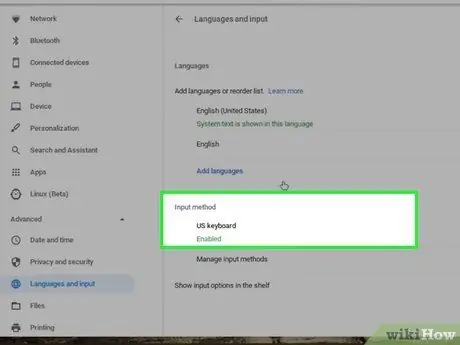
Qadam 3. Kirish usulini tanlang, so'ng AQSh xalqaro klaviaturasi yonidagi katakchani belgilang
Ushbu parametr yordamida siz klaviaturada bir tildan ikkinchisiga o'tishingiz mumkin. Agar xohlasangiz, ushbu sahifada ishlatmoqchi bo'lgan tilni ham belgilashingiz mumkin.
Agar siz boshqa tilni tanlamasangiz, tanlangan klaviatura tartibi maxsus belgilar va belgilarga ega bo'lgan "xalqaro" asosiy variant hisoblanadi

Qadam 4. Ctrl + Spacebar tugmachalarini bosib bitta klaviatura variantidan ikkinchisiga o'tish
Agar siz yangi klaviaturaga o'tmoqchi bo'lsangiz, ikkala tugmani bir vaqtning o'zida bosing. Endi klaviatura yordamida maxsus belgilarni yozishingiz mumkin.

Qadam 5. O'ng alt="Rasm" tugmachasini + /bosing
Kursor teskari savol belgisi qo'shmoqchi bo'lgan maydon yoki joyda ekanligiga ishonch hosil qiling. Bir vaqtning o'zida ikkala tugmani bosing. Shundan so'ng, ekranda teskari savol belgisi ko'rsatiladi.
Agar siz klaviatura parametrlarini o'zgartirishni xohlamasangiz, oddiy klaviaturadan foydalaning va Ctrl + Shift + "u" + "00bf" yorliqlaridan foydalaning
6 -dan 6 -usul: teskari savol belgilaridan foydalanish
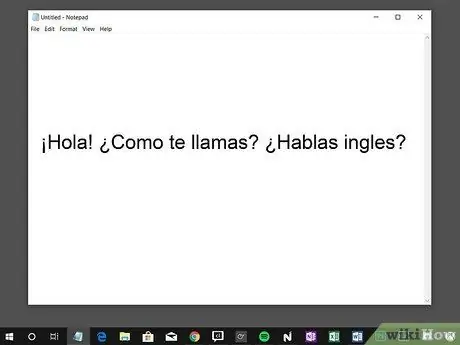
Qadam 1. Ispan, galis va katalan tillarida teskari savol belgisidan foydalaning
Ispan tili 18 -asrning boshidan boshlab teskari savol belgisidan foydalangan va bu belgini ishlatadigan eng mashhur tildir. Galis va katalan kabi shunga o'xshash tillar ham bu belgidan foydalanadilar, lekin unchalik mashhur emas.
XVIII asrda Ispaniya Qirollik akademiyasi teskari savol belgisidan foydalanish qoidalarini o'rnatgan, shuning uchun bu belgi hozir ham ishlatilmoqda
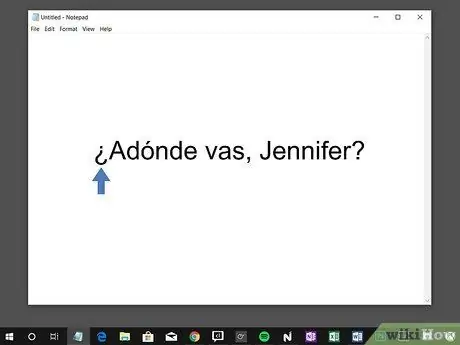
2 -qadam. Savol boshiga teskari savol belgisini qo'ying
Agar siz teskari savol belgisi ishlatadigan tilni o'rganayotgan bo'lsangiz, har safar so'roq gapni yozganingizda uni ishlatishingiz kerak bo'ladi. Gapning boshiga teskari savol belgisi qo'yiladi va gap oxirida oddiy savol belgisi qo'shiladi. Misol tariqasida:
Adonde vazasi, Jennifer? (Qayoqqa ketayapsiz, Jennifer?)
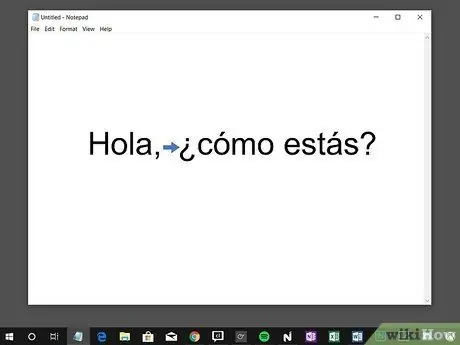
3 -qadam. So'roq gapni boshqa gaplardan ajrating
Agar siz bayon va savolni o'z ichiga olgan jumla yozayotgan bo'lsangiz, teskari savol belgisi yordamida ikkalasini ajrating. Savolni o'rash uchun faqat savol belgisi qo'shilishi kerak, shunda siz jumlani shunday yozishingiz mumkin:






