PDF - bu ko'chma hujjat formati, bu dasturiy ta'minot, apparat yoki operatsion tizimlarga bog'liq bo'lmagan hujjatlarni ko'rsatish uchun ishlatiladigan format. Bu shuni anglatadiki, ushbu format har qanday mavjud operatsion tizimda ishlatilishi mumkin. Yaxshiyamki, PDF -dan qanday foydalanish Mac va Windows kabi har bir yirik operatsion tizimda juda o'xshash. PDF -fayllardan qanday foydalanishni bilish uchun 1 -qadamga qarang.
Qadam
3dan 1 qism: Adobe Reader dasturini yuklab olish
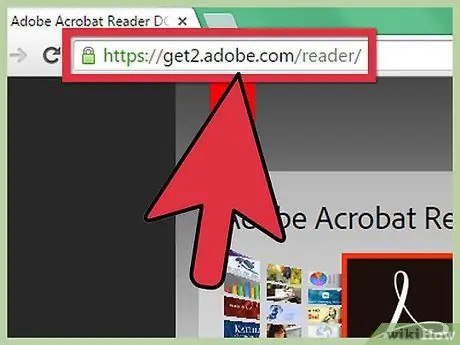
Qadam 1. Adobe Reader veb -saytiga tashrif buyuring
PDF -fayllarni ko'plab operatsion tizimlarda ishlatish mumkin bo'lsa -da, ular tarkibini o'qish va tahrir qilish uchun dasturiy ta'minot talab qilinadi. Kompyuteringizda PDF -ni ko'rish uchun brauzerni oching va yuqoridagi veb -manzil bo'limiga https://get.adobe.com/reader/ kiriting.
Agar siz Mac -dan foydalanayotgan bo'lsangiz, brauzer qurilmangizda ushbu veb -saytga tashrif buyuring:
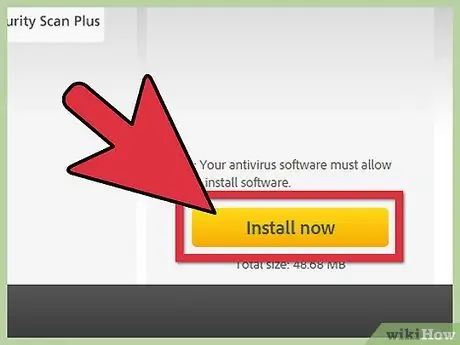
Qadam 2. Windows -dagi veb -sahifaning o'ng pastki qismidagi Endi o'rnating degan sariq tugmani bosing
- Agar siz Mac -da bo'lsangiz, ro'yxatning yuqori qismidagi so'nggi o'rnatuvchini bosing. O'rnatuvchining yuklab olish havolasida joylashgan versiya raqamiga qarab, o'rnatuvchining eng so'nggi versiya ekanligini bilib olasiz.
- Yangi varaq oching. Sahifaning yuqori markazida "Yuklab olishni davom eting" degan kulrang tugmani bosing. Yuklab olish boshlanadi.
3 -qismning 2 -qismi: Adobe Reader -ni o'rnatish
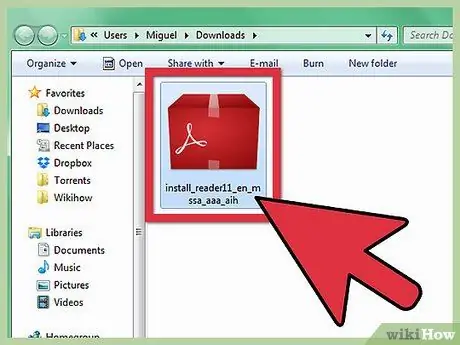
Qadam 1. Yuklab olingan o'rnatuvchiga teging
O'rnatuvchini yuklab olishni tugatgandan so'ng, odatda Yuklamalar faylida joylashgan standart yuklash faylini oching.
Bundan tashqari, dasturni avtomatik ravishda ishga tushirish uchun brauzer oynasining pastki qismidagi yuklangan faylni bosishingiz mumkin
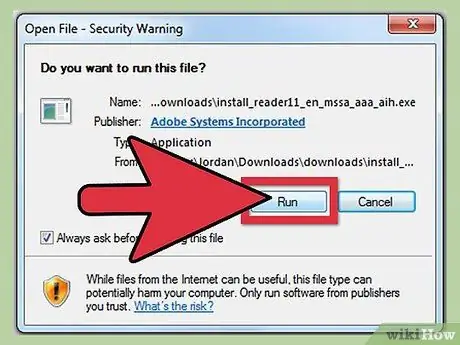
Qadam 2. O'rnatuvchini ishga tushirish uchun uni ikki marta bosing
O'rnatish ustasi oynasi ochiladi va u sizga o'rnatishda yordam beradi.
- Adobe Reader -ga hech qanday o'zgartirish kiritishingiz shart emas, shuning uchun siz "Keyingi" tugmasini bosishni davom ettirishingiz va o'rnatish tugashini kutishingiz mumkin.
- Qurilma ishlashi uchun zarur bo'lgan boshqa fayllarni yuklab olishi mumkin.
3dan 3 qism: Adobe Reader yordamida PDF fayllarini ochish
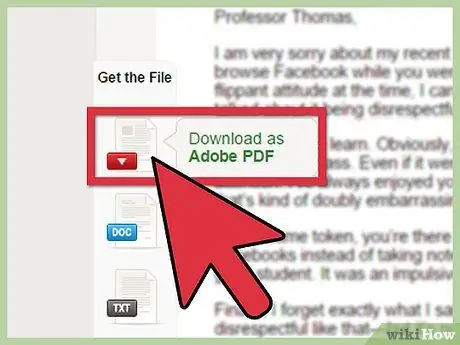
Qadam 1. PDF -faylga ega bo'ling
Sizga kerak bo'lgan birinchi narsa PDF -faylni olishdir. Uni olganingizdan so'ng, uni ish stolidagi kabi qulay joyga qo'ying.
PDF -fayllar - bu mahsulot qo'llanmalari, ba'zi o'quv hujjatlari va boshqalar uchun keng tarqalgan format
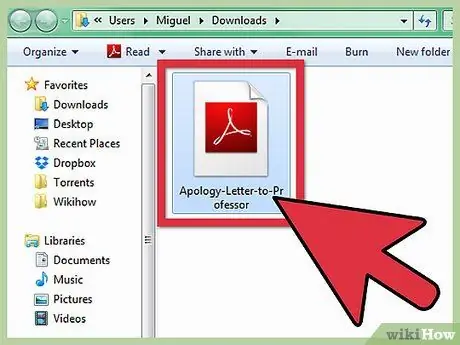
Qadam 2. PDF fayl joylashuvini oching
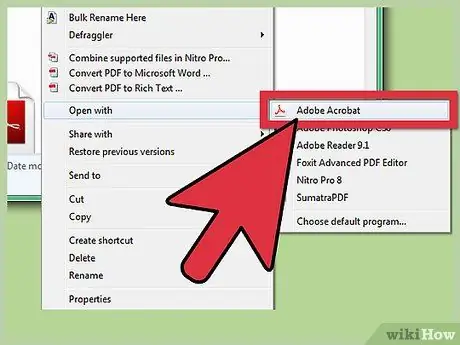
Qadam 3. PDF faylini oching
Sizning kompyuteringiz PDF -fayllarni Adobe Reader dasturiga avtomatik ravishda bog'lay oladi, shuning uchun uni ochish uchun uni ikki marta bosish kifoya.
- Agar fayl ochilmasa, siz PDF -faylning o'ng tugmachasini bosishingiz mumkin. Keyin paydo bo'lgan menyuda Ochish -ni tanlang. Faylni ochadigan bir nechta dasturlar bo'ladi.
- Adobe Reader -ni tanlang, so'ng o'ng pastki qismidagi Ochish -ni bosing. PDF fayli ochiladi, shunda siz fayl tarkibini ko'rishingiz va hatto chop etishingiz mumkin.






