Bu wikiHow sizga mahalliy tarmoq (LAN) ni yaratishni o'rgatadi. Tarmoq tugagandan so'ng, tarmoqdagi har bir kompyuter bir -biriga ulanishi va Internetga ulanishi mumkin.
Qadam
3 -usul 1: Tarmoq talablarini aniqlash

Qadam 1. Ethernet portlari sonini aniqlash uchun Ethernet kabeliga ulanishi kerak bo'lgan kompyuterlar sonini hisoblang
Agar sizda chekilgan kabelga ulanishi kerak bo'lgan to'rtdan kam kompyuter bo'lsa, yo'riqnoma sotib olish kifoya. Ammo, agar sizda to'rtdan ortiq kompyuter bo'lsa, mavjud chekilgan portlar sonini ko'paytirish uchun kalit sotib olishingiz kerak bo'ladi

Qadam 2. Agar siz simsiz tarmoq yaratmoqchi bo'lsangiz, qaror qabul qiling
Simsiz tarmoqni o'rnatish uchun siz simsiz yo'riqnoma sotib olishingiz kerak bo'ladi, uni ko'pgina kompyuter do'konlarida sotib olishingiz mumkin. Shuningdek, Internetda simsiz yo'riqnoma sotib olishingiz mumkin.
Simsiz tarmoqni o'rnatish uchun kalitlardan foydalanish mumkin emas. Kalit faqat tarmoqqa chekilgan port qo'shish uchun ishlaydi

Qadam 3. Agar tarmoqdagi barcha kompyuterlar uchun internet aloqasini ta'minlamoqchi bo'lsangiz, qaror qabul qiling
Internetga ulanish tarmoqdagi kompyuterlarda yo'riqnoma yordamida ta'minlanishi mumkin. Agar siz Internetga kirishni talab qilmasangiz, LAN tarmog'ini faqat kalit va chekilgan kabel yordamida yaratishingiz mumkin.
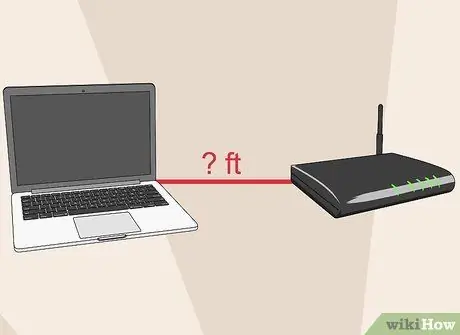
Qadam 4. Qurilmani chekilgan kabel orqali ulash lozim bo'lgan masofani o'lchab ko'ring
Kabel uzunligi ko'pchilik uy tarmoqlari uchun muammo bo'lmasa -da, chekilgan kabelning maksimal uzunligi 100 metr ekanligini unutmang. Agar siz 100 m dan ortiq masofadagi qurilmalarni ulashingiz kerak bo'lsa, siz qurilmalar orasidagi almashishni ishlatishingiz kerak.

Qadam 5. Kelajakdagi tarmoq talablarini ko'rib chiqing
Agar siz yo'riqnoma yoki kommutatordagi barcha portlardan foydalanayotgan bo'lsangiz, kelajakda ko'proq qurilmalarni qo'shish uchun katta hajmli kalit yoki yo'riqnoma sotib olishni o'ylab ko'ring.
3 usul 2: oddiy LAN tarmog'ini o'rnatish

Qadam 1. Tarmoq uskunasini tayyorlang
LAN yaratish uchun siz tarmoqqa kirish nuqtasi vazifasini bajaradigan yo'riqnoma yoki kalitni sotib olishingiz kerak. Ikkala qurilma ham kerakli kompyuterga ma'lumot yuborishi mumkin.
- Router avtomatik ravishda ulangan har bir qurilmaga IP manzilini belgilashi mumkin. Agar siz tarmoqdagi kompyuterlarni Internetga ulashni xohlasangiz, yo'riqnoma sotib olishingiz kerak bo'ladi. Biroq, sizning tarmog'ingiz Internetga ega bo'lmasa ham, yo'riqchini tarmoq qurilmasi sifatida ishlatish tavsiya etiladi.
- Routerning asosiy versiyasi bo'lgan Switch faqat kompyuterlarga bir -biri bilan aloqa o'rnatishga imkon beradi, lekin har bir kompyuterga IP -manzilni tayinlay olmaydi va Internetga ulanishga ruxsat bermaydi. Kalit routerda chekilgan portlar sonini ko'paytirish uchun mos keladi.

Qadam 2. Routerni o'rnating
Oddiy tarmoq yaratish uchun marshrutizatorni sozlash shart emas. Routerni quvvat manbaiga ulang. Agar siz Internetga ulanishni xohlasangiz, yo'riqchini modem yonida joylashtiring.

Qadam 3. Agar kerak bo'lsa, yo'riqchini modemga chekilgan kabel orqali ulang
Routerdagi WAN/INTERNET porti yo'riqchini modemga ulashga bag'ishlangan. Bu port yo'riqchining boshqa portlaridan farq qiladi.

Qadam 4. Agar kerak bo'lsa, kalitni yo'riqchiga chekilgan kabel orqali ulang
Ethernet portlari sonini ko'paytirish uchun siz kalitni yo'riqnoma har qanday portiga ulashingiz mumkin. Kommutatorga ulangan barcha qurilmalar avtomatik ravishda yo'riqchiga ulanadi.

Qadam 5. Kompyuterni chekilgan kabel orqali yo'riqnoma bilan ulang
Siz kompyuteringizni yo'riqnoma har qanday portiga ulashingiz mumkin.
Uzunligi 100 metrdan ortiq bo'lgan chekilgan kabellar ma'lumotlarni to'g'ri uzatmaydi
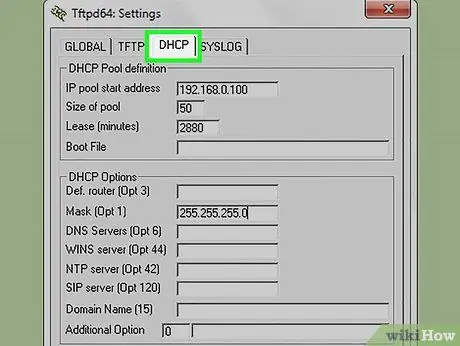
Qadam 6. Agar siz yo'riqchini tarmoqda ishlatmasangiz va faqat kommutatorga tayansangiz, tarmoqdagi kompyuterlardan birini DHCP serveriga aylantiring
Shunday qilib, har bir kompyuterda IP -manzilni qo'lda o'rnatish shart emas.
- Siz uchinchi tomon dasturlarini o'rnatish orqali DHCP serverini yaratishingiz mumkin.
- Tarmoqdagi har bir kompyuterni DHCP serveridan avtomatik ravishda IP -manzilni "olish" ga sozlang.
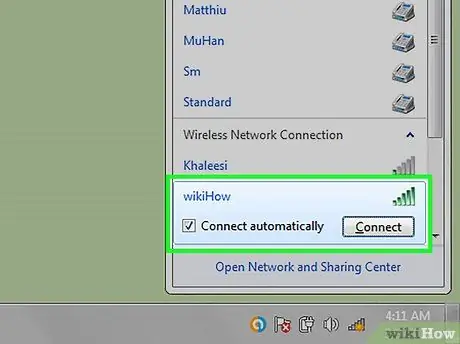
Qadam 7. Har bir kompyuterda tarmoq ulanishini tekshiring
Har bir kompyuter IP -manzilga ega bo'lgach, kompyuterlar tarmoq orqali muloqot qila oladilar. Agar siz Internetga ulanish uchun yo'riqnoma ishlatsangiz, har bir kompyuter Internetga kira oladi.
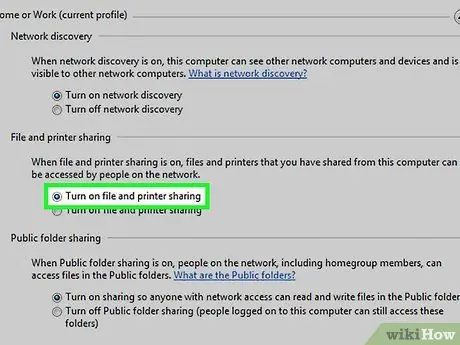
Qadam 8. Fayl va printer almashish funktsiyalarini o'rnating
Kompyuter tarmoqqa ulanganidan so'ng, siz almashish funktsiyasini o'rnatmagan bo'lsangiz, boshqa kompyuterlarning manbalariga kira olmaysiz. O'rnatishdan so'ng siz butun tarmoq yoki faqat ma'lum foydalanuvchilar foydalanishi uchun fayllar, papkalar, drayvlar yoki printerlarni almashishingiz mumkin.
3 -usul 3: Simsiz tarmoq yaratish

Qadam 1. Routerni o'rnating
Simsiz yo'riqnoma o'rnatilganda quyidagilarni yodda tuting.
- Muammoni oson hal qilish uchun yo'riqchini modem yoniga qo'ying.
- Routerni maksimal kirish uchun uyning markaziga joylashtiring.
- Ethernet orqali simsiz yo'riqnoma o'rnatishingiz kerak.

Qadam 2. Kompyuterni yo'riqchining LAN portlaridan biriga chekilgan kabel orqali ulang
Ushbu kompyuterdagi brauzer simsiz tarmoqni sozlash uchun ishlatiladi.
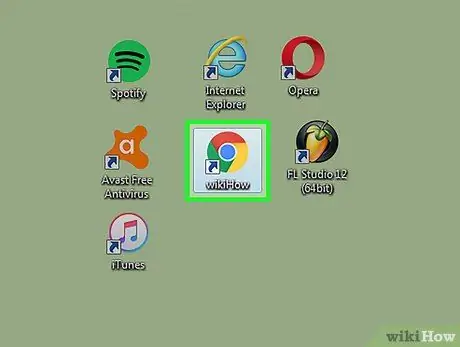
Qadam 3. Routerga ulangan kompyuterda brauzerni oching
Siz har qanday brauzerdan foydalanishingiz mumkin.
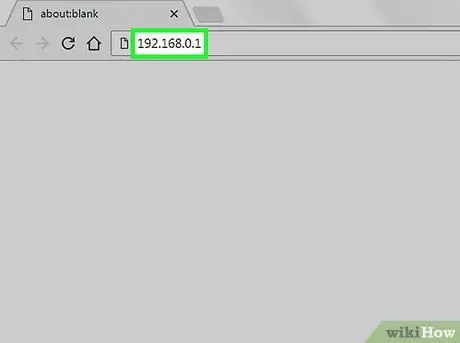
Qadam 4. Routerning IP -manzilini kiriting
Siz yo'riqchining IP -manzilini yo'riqchining pastki qismida yoki uning qo'llanmasida topishingiz mumkin. Agar siz IP -manzilni biron bir joyda topa olmasangiz, quyidagi amallarni bajaring.
- Windows - Tizim tepsisi panelidagi tarmoq tugmachasini o'ng tugmasini bosing, so'ng Tarmoq va almashish markazini ochish -ni bosing. Ethernet -ni bosing, keyin Tafsilotlar -ni bosing. Routerning IP -manzilini olish uchun standart shlyuz yozuvini toping.
- Mac - Apple menyusini bosing, keyin tizim parametrlari> Tarmoq -ni tanlang. Ethernet tarmog'ini bosing, keyin yo'riqnoma IP manzilini olish uchun yo'riqnoma yozuviga qarang.
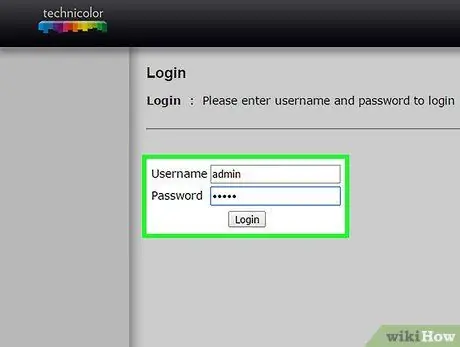
Qadam 5. Administrator hisob qaydnomasi bilan kiring
IP -manzilni kiritganingizdan so'ng, sizdan yo'riqnoma administratori hisobiga kirishingiz so'raladi. Bu hisob ma'lumotlari yo'riqnoma turiga qarab o'zgaradi, lekin odatda "admin" foydalanuvchi nomi va "admin" yoki "parol" parollari bilan kirishingiz mumkin. Ba'zi marshrutizatorlar parolni kiritishni ham talab qilmaydi.
Https://portforward.com/router-password/ manziliga yo'riqnoma turini kiritish orqali yo'riqnoma ma'muri hisob ma'lumotlarini toping
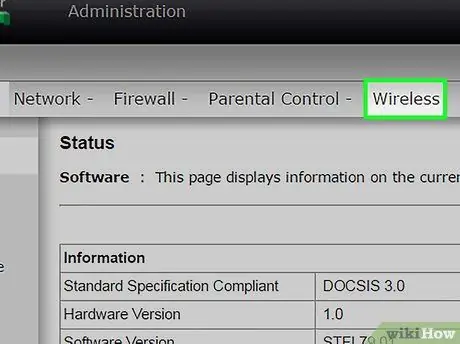
Qadam 6. Routerni boshqarish sahifasining Simsiz bo'limini oching
Ushbu bo'limning joylashuvi va nomi yo'riqnoma turiga qarab o'zgaradi.
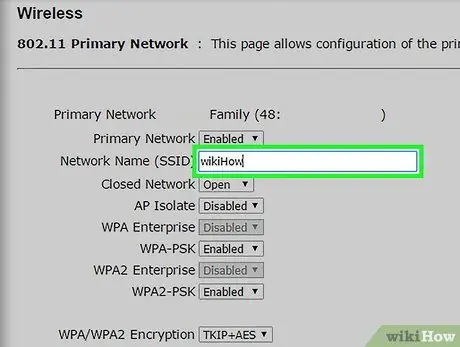
Qadam 7. SSID yoki Tarmoq nomi maydonida tarmoq nomini o'zgartiring
Bu nom mijoz kompyuteridagi simsiz tarmoqlar ro'yxatida paydo bo'ladi.
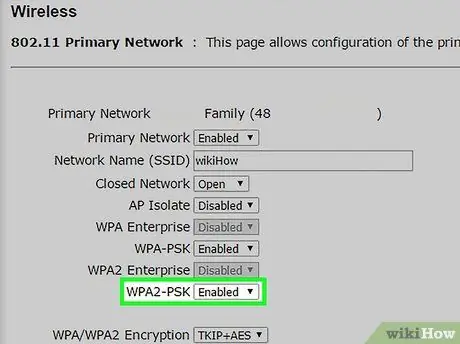
Qadam 8. Autentifikatsiya yoki xavfsizlik sifatida WPA2-Personal-ni tanlang
WPA2-Personal-bu ko'p marshrutizatorlarning eng kuchli tarmoq autentifikatsiyasi funktsiyasi. WPA2 bilan mos bo'lmagan eski kompyuterni ulash uchun sizga kerak bo'lmaguncha, WPA yoki WEP variantlaridan qoching.
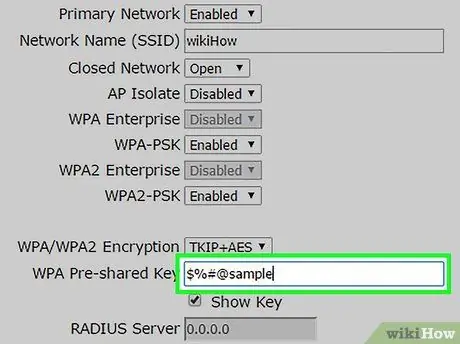
Qadam 9. Kuchli parol yarating
Bu parol kompyuterni tarmoqqa ulash uchun kerak. Bu parol maydoniga oldindan ulashilgan kalit yozilishi mumkin.
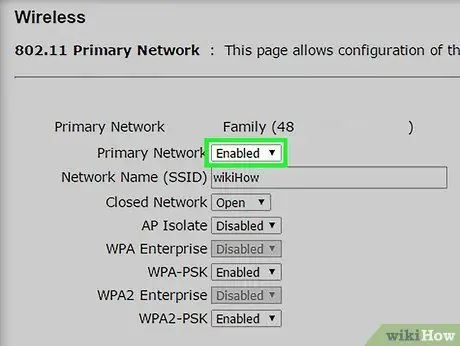
Qadam 10. Simsiz tarmoq funksiyasi yoqilganligiga ishonch hosil qiling
Router turiga qarab, simsiz tarmoq funktsiyasini yoqish uchun ma'lum bir katakchani belgilashingiz yoki Simsiz menyusidagi tugmani bosishingiz kerak bo'ladi.
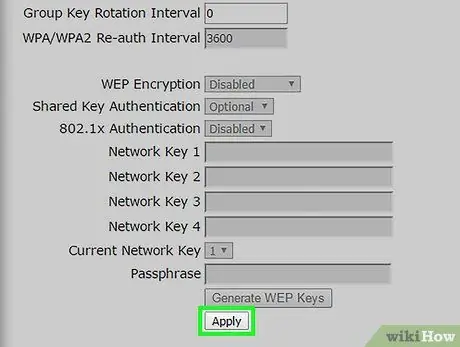
Qadam 11. O'zgarishlarni saqlash uchun Saqlash yoki Qo'llash tugmasini bosing
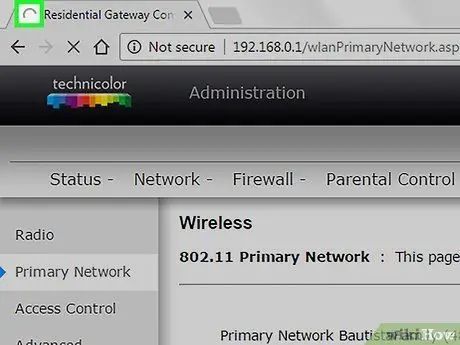
Qadam 12. Routerning qayta ishga tushishini kuting
Bu jarayon bir necha daqiqa vaqt olishi mumkin.
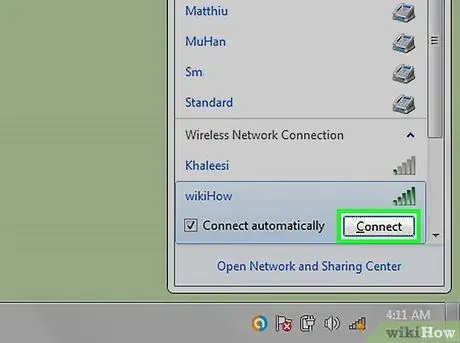
Qadam 13. Qurilmani simsiz tarmoqqa ulang
Router yoqilgandan so'ng, simsiz tarmoq nomi diapazondagi har bir simsiz qurilmadagi tarmoq ro'yxatida paydo bo'ladi. Foydalanuvchi qurilmani tarmoqqa ulashga harakat qilganda, undan parol so'raladi.






