Bu wikiHow sizga sichqonchaning sezgirlik darajasini Windows sichqonchasi xususiyatlarini o'zgartirish orqali sozlashni o'rgatadi.
Qadam
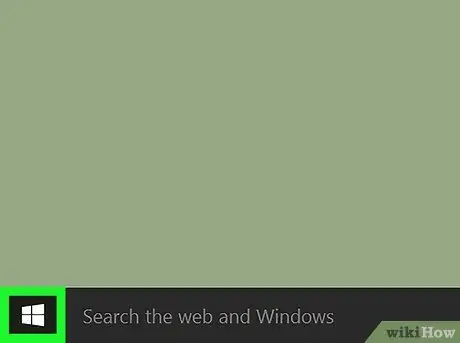
Qadam 1. Menyu bosing
Bu menyu tugmasi odatda ekranning chap pastki burchagida joylashgan.
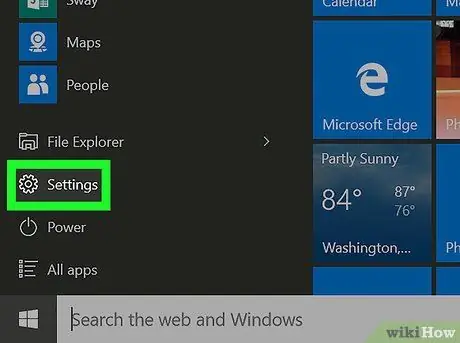
Qadam 2. bosing
"Sozlamalar".
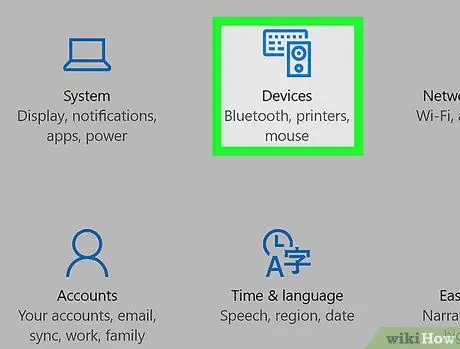
Qadam 3. bosing Qurilmalar
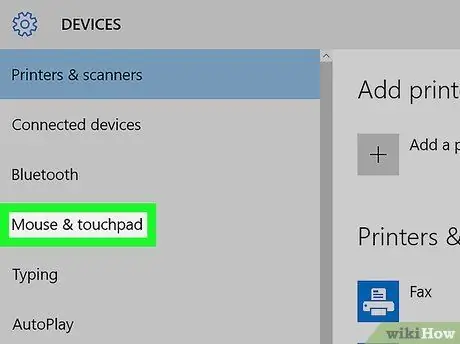
Qadam 4. Sichqoncha va sensorli panelni bosing
U chap ustunning o'rtasida joylashgan.
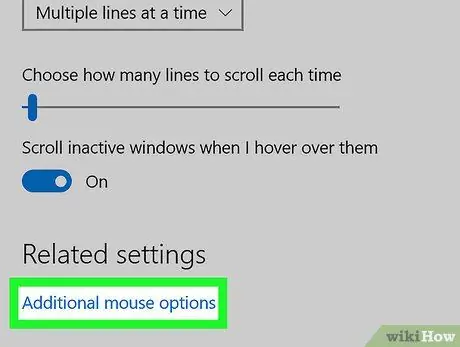
Qadam 5. Qo'shimcha sichqoncha variantlarini bosing
Bu ko'k havola "Tegishli sozlamalar" sarlavhasi ostida. "Sichqoncha xususiyatlari" paneli ochiladi.
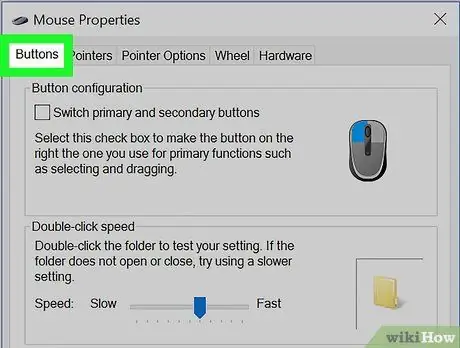
Qadam 6. Tugmalar yorlig'ini bosing
Bu yorliq oynaning yuqori qismidagi birinchi variant. Ushbu yorliqda siz sichqonchani ikki marta bosish xususiyatining sezgirligini sozlashingiz mumkin.
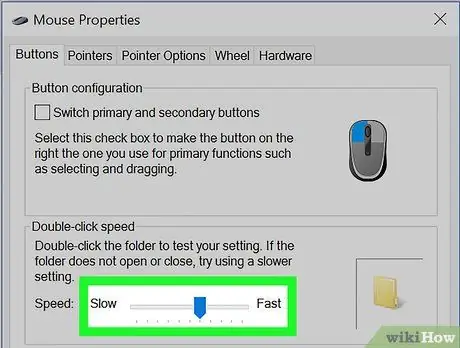
Qadam 7. Ikki marta bosish tezligini rostlang
Agar siz ikki marta bosish orqali ro'yxatdan o'tish tezligini oshirmoqchi bo'lsangiz yoki kamaytirmoqchi bo'lsangiz, "Tezlik" slayderidan foydalaning.
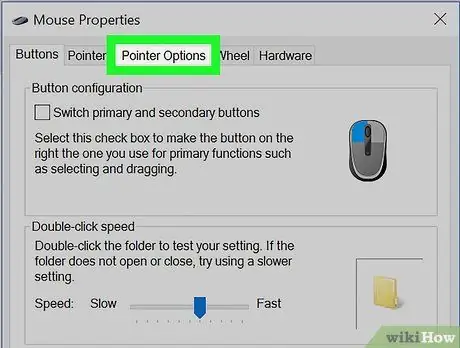
Qadam 8. Ko'rsatkich parametrlari yorlig'ini bosing
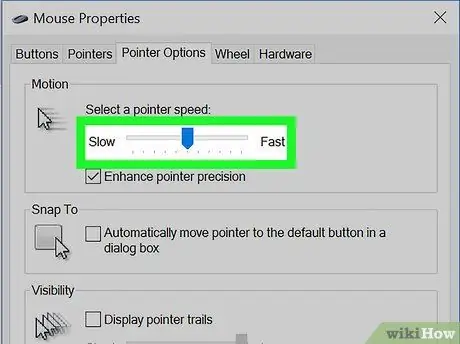
Qadam 9. "Harakat" slayderini kerakli tezlikka torting
Yuqori tezlik sezuvchanlik darajasini oshiradi, sekinroq tezlik esa kursor aniqligini oshiradi.
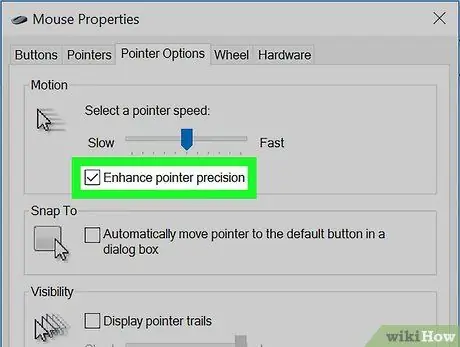
Qadam 10. Kursor aniqligini yaxshilashni yoqing (yoki o'chiring)
Kursorning aniqligi bilan kursorning harakati sizning qo'lingiz sichqonchada (yoki sensorli paneldagi barmoq) harakatlanish tezligiga teng bo'ladi. Xususiyatni yoqish uchun katakchani belgilang yoki o'chirish uchun belgini olib tashlang.
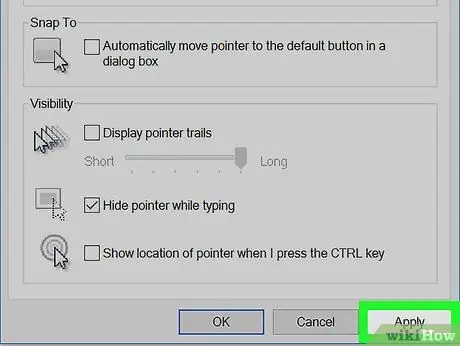
Qadam 11. Ilovani bosing
Bu derazaning o'ng pastki burchagida. Keyin yangi sozlamalar saqlanadi.
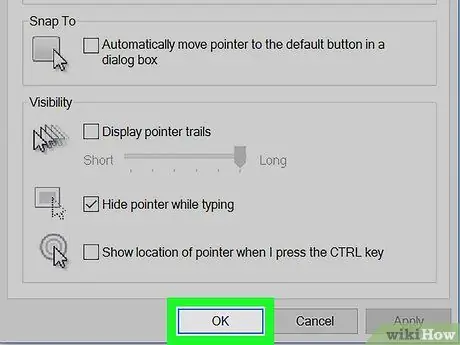
Qadam 12. OK ni bosing
Endi sichqonlarning sezgirlik darajasi sozlangan.






