Bu wikiHow sizga Google Photos albomlarini ZIP fayllarida arxivlashni va ularni kompyuterga Internet -brauzer orqali yuklashni o'rgatadi.
Qadam
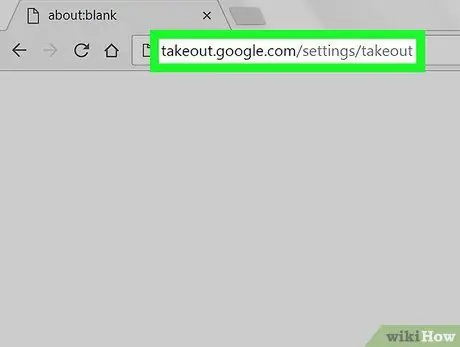
Qadam 1. Internet -brauzer orqali Google Takeout -ni oching
Manzil satriga takeout.google.com/settings/takeout kiriting va klaviaturada Enter yoki Qaytish -ni bosing. Bu veb -sayt sizning barcha Google hisoblaringizni o'z ichiga oladi.
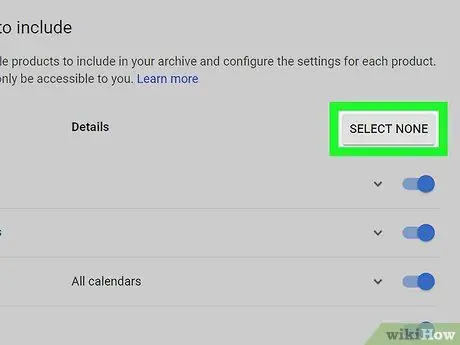
Qadam 2. Kulrang SELECT NONE tugmasini bosing
U ro'yxatning o'ng yuqori burchagida joylashgan. Barcha hisoblaringiz tanlovdan o'chiriladi.
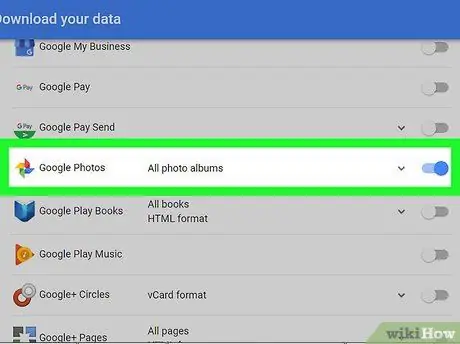
Qadam 3. Ekranni aylantiring va Google Photos -ni almashtiring joylashish
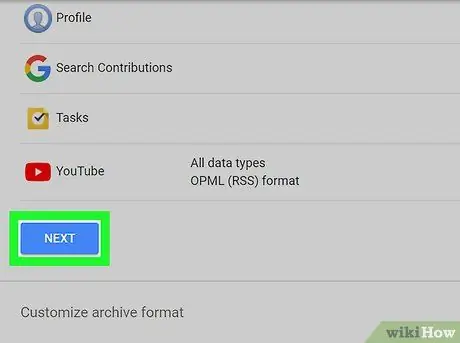
Qadam 4. Pastga siljiting va NEXT tugmasini bosing
Bu sahifaning pastki chap burchagidagi ko'k tugma. Yuklab olish imkoniyatlari yangi sahifada paydo bo'ladi.
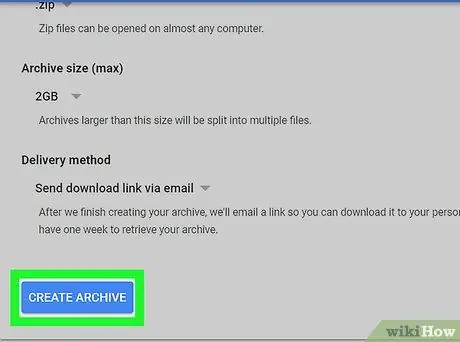
Qadam 5. Moviy CREATE ARXIVE tugmasini bosing
U ekranning chap pastki burchagida joylashgan. Shundan so'ng siz yuklash sahifasiga o'tasiz.
Ixtiyoriy qadam sifatida siz fayl turini/kengaytmasini "" ga o'zgartirishingiz mumkin. TGZ", Siqishni darajasini oshirish yoki kamaytirish uchun maksimal arxiv hajmini sozlang yoki yuklash usulini tanlang.
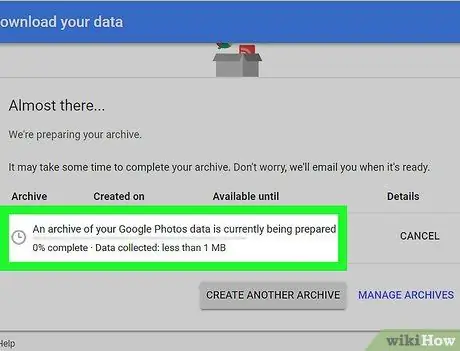
Qadam 6. Arxiv yaratilishi tugashini kuting
Google fotoalbomlarni siqadi va yuklashga tayyorlaydi. Tugma " YUKLASH "Arxiv tayyor bo'lgach, ko'k rangda ko'rsatiladi.
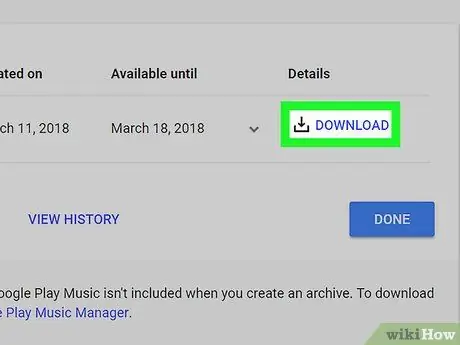
Qadam 7. Yuklab olish tugmasini bosing
Keyin Google Photos arxivi kompyuteringizga yuklanadi.
- Windows kompyuterida yuklash kompyuterda saqlanadigan joyni ko'rsatishingiz talab qilinishi mumkin.
- Agar sizdan hisobingizni tasdiqlash so'ralsa, hisob parolini kiriting va " Keyingi "Yuklashni boshlash uchun.






