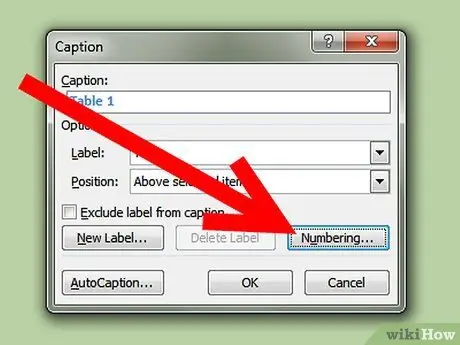Ushbu maqola sizga Microsoft Word jadvallariga sarlavhalar qo'shish bo'yicha ko'rsatma beradi, masalan, sehrgarlarning ekran tasvirlari, diagrammali darsliklar va boshqalar.
Qadam
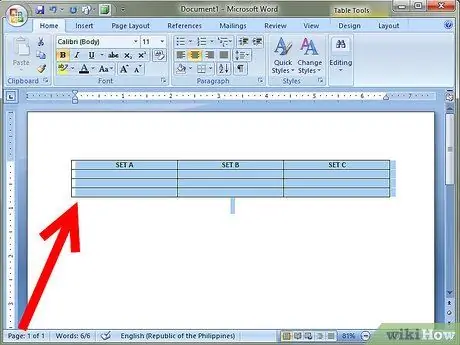
Qadam 1. Izohlamoqchi bo'lgan jadvalni tanlang
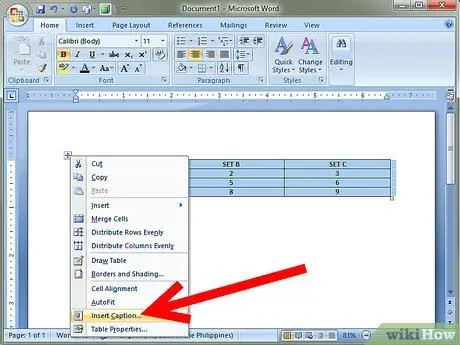
Qadam 2. Jadvalni o'ng tugmasini bosing, keyin paydo bo'ladigan kontekst menyusida Sarlavha-ni tanlang
Sarlavha muloqot oynasi paydo bo'ladi.
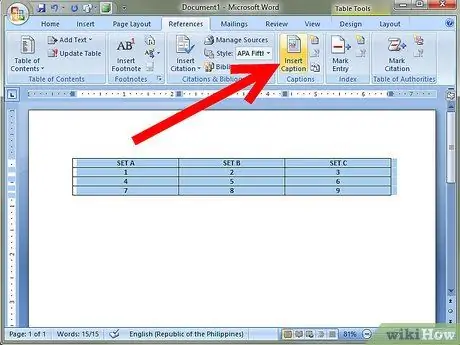
Qadam 3. Agar dialog oynasi ko'rinmasa, Qo'shish> Malumot -ni bosing va Sarlavha -ni tanlang
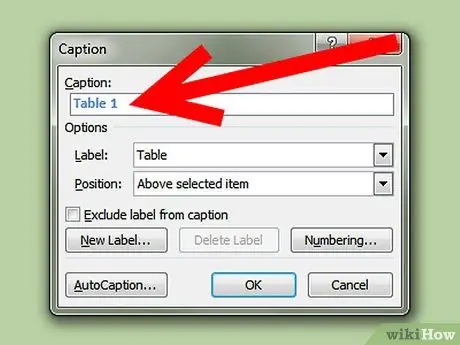
Qadam 4. Sarlavha muloqot oynasida, sarlavha maydoniga jadval sarlavhasini kiriting
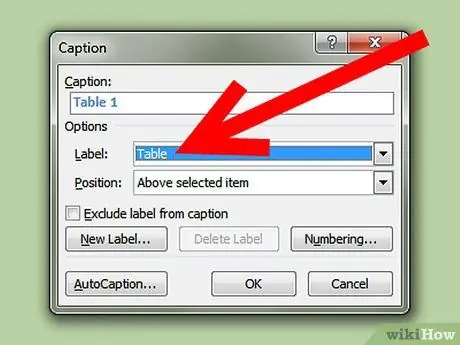
Qadam 5. Label ochiladigan maydonidan tegishli yorliqni (masalan, Jadval, Rasm yoki Tenglama) tanlang
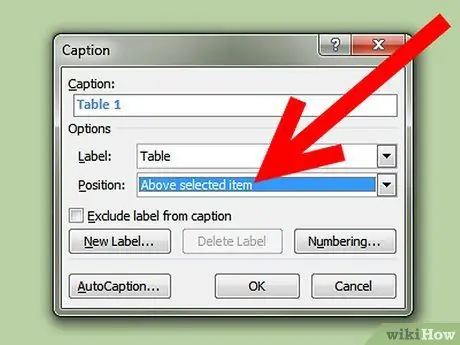
Qadam 6. Jadvalning yuqorisida yoki ostidagi Manzil muloqot oynasida sarlavha o'rnini tanlang