Brauzerni uzoq vaqt ishlatganingizdan so'ng, siz xatcho'plar ro'yxati buzilib ketgandek tuyulishi mumkin yoki siz shunchaki tahrir qilmoqchisiz. Siz bitta xatcho'pni Firefox oynasidan yoki bir nechta xatcho'plarni xatcho'plar kutubxonasi ("Xatcho'plar kutubxonasi") orqali osongina o'chirib tashlashingiz mumkin.
Qadam
2 -usul 1: bitta xatcho'pni o'chirish
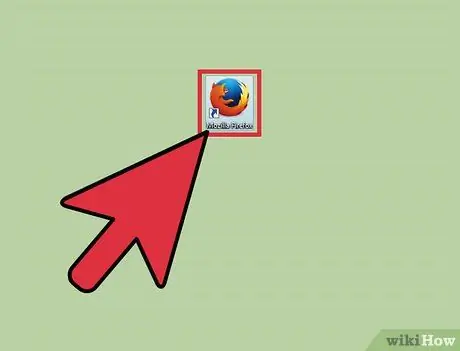
Qadam 1. Mozilla Firefox brauzerini oching
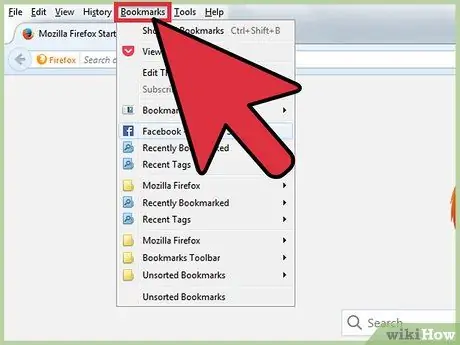
Qadam 2. Menyu satrida "Bookmarks" tugmasini tanlang
Shundan so'ng, o'chirmoqchi bo'lgan xatcho'pga tashrif buyuring.
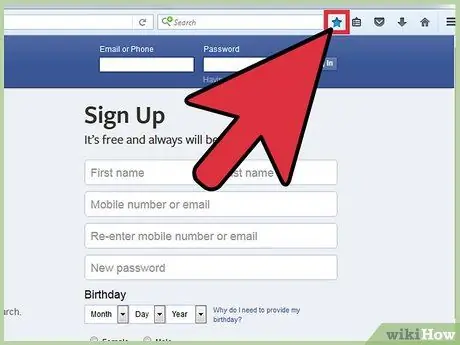
Qadam 3. yulduz belgisini tanlang
U brauzeringizning yuqori o'ng burchagida, qidirish satrining o'ng tomonida joylashgan. "Xatcho'plaringizni tahrirlash" nomli menyu ko'rsatiladi.
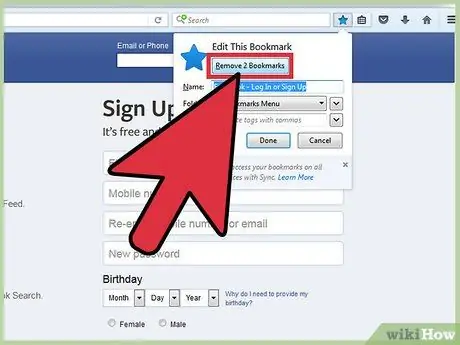
Qadam 4. "Xatcho'pni olib tashlash" deb belgilangan qutini bosing
Xatcho'plar o'chirilganligini bilish uchun brauzerni qayta oching va asboblar panelidagi "Xatcho'plar" belgisi ostidagi xatcho'plarni qidiring.
2 -usul 2: bir nechta xatcho'plarni birdaniga o'chirish
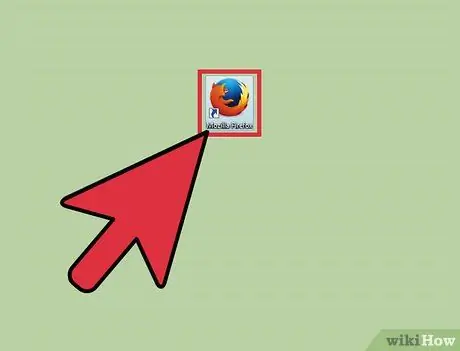
Qadam 1. Mozilla Firefox brauzerini oching
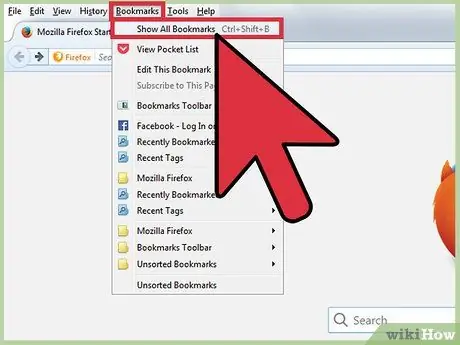
Qadam 2. Asboblar panelidagi "Xatcho'plar" tugmasini bosing
Bu erda ochiladigan menyu ko'rsatiladi va siz "Hamma xatcho'plarni ko'rsatish" variantini tanlashingiz mumkin. Shundan so'ng, xatcho'plar kutubxonasi oynasi ochiladi.
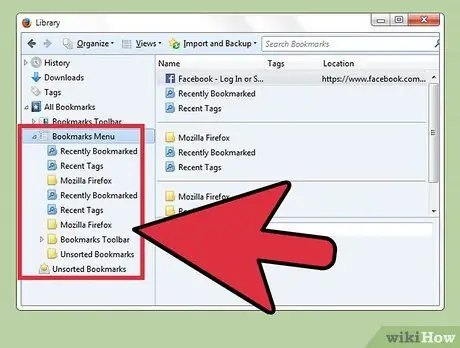
Qadam 3. Tahrir qilmoqchi bo'lgan papkani bosing
Chap paneldan papkani tanlang. Tarkibi oynaning o'ng tomonida ko'rsatiladi.
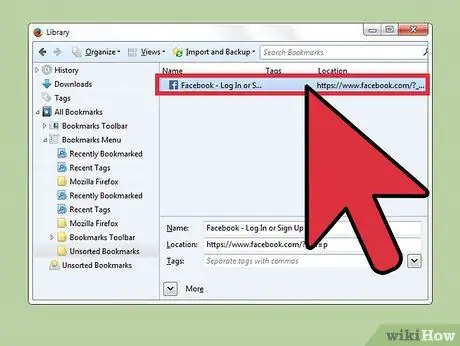
Qadam 4. O'chirmoqchi bo'lgan xatcho'plarni tanlang
O'chirmoqchi bo'lgan xatcho'p faylini bosing yoki o'chirmoqchi bo'lgan boshqa xatcho'plarni tanlashda Buyruqni ushlab turing.
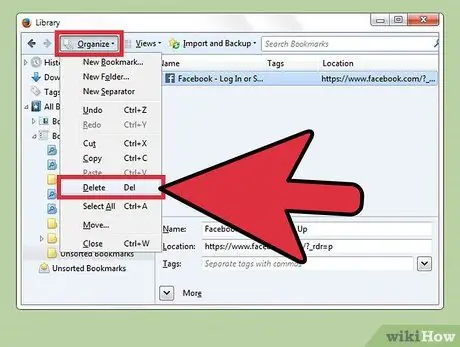
Qadam 5. tishli belgini tanlang
U oynaning chap yuqori burchagida joylashgan. Shundan so'ng ochiladigan menyu paydo bo'ladi. Ochilgan menyuda "O'chirish" -ni tanlang.
Maslahatlar
- Agar siz xatcho'pni tasodifan o'chirib tashlasangiz, xatcho'plar menejeri oynasini ochishingiz mumkin ("Xatcho'plarni tartibga solish") va "boshqaruv" va "z" tugmalar birikmasini bosing.
- Mozilla Firefox -dan xatcho'plarni olib tashlashingiz mumkin, hatto kompyuter Internetga ulanmagan bo'lsa ham.






