Bu wikiHow sizga Google Sheets veb -saytiga kompyuterda bir vaqtning o'zida bir nechta qatorlarni qo'shishni o'rgatadi.
Qadam
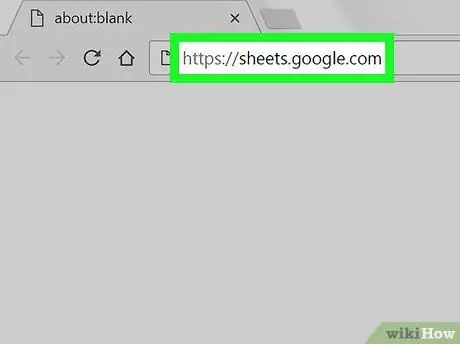
Qadam 1. Veb -brauzerni ishga tushiring va https://sheets.google.com saytiga tashrif buyuring
Agar siz Google hisobidan kirgan bo'lsangiz, hisobingizga tegishli Google Sheet hujjatlar ro'yxati ochiladi.
Agar siz avtomatik kirmagan bo'lsangiz, avval Google hisobingizga kiring
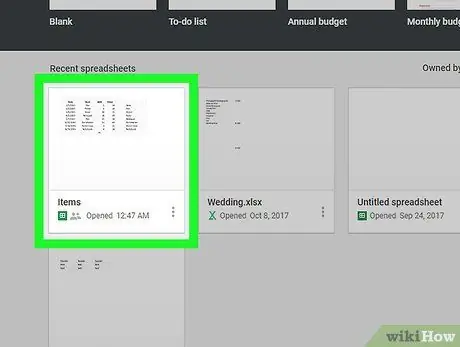
Qadam 2. Ochmoqchi bo'lgan Google Sheet hujjatini bosing
-
Shuningdek, bosish orqali yangi Google Sheet hujjatini yaratishingiz mumkin
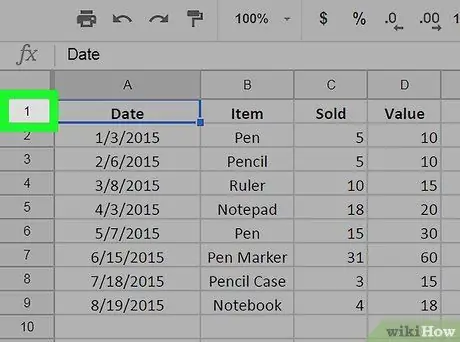
Qadam 3. Qator qo'shmoqchi bo'lgan joydan pastdagi yoki yuqoridagi qatorni tanlang
Chapdagi kulrang ustundagi raqamni bosish orqali qatorni tanlang.
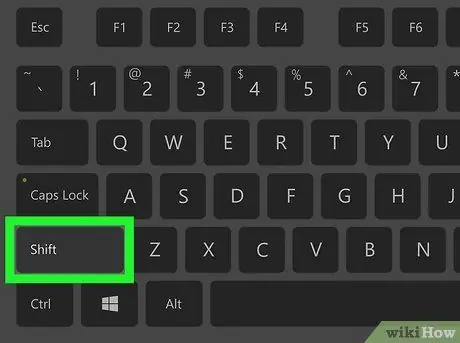
Qadam 4. Shift tugmachasini bosib ushlab turing va qo'shmoqchi bo'lgan qatorlar sonini ko'rsating
Masalan, agar siz 4 ta yangi qator qo'shmoqchi bo'lsangiz, qo'shimcha qator qo'shmoqchi bo'lgan joydan pastda yoki yuqoridagi 4 qatorni tanlang.
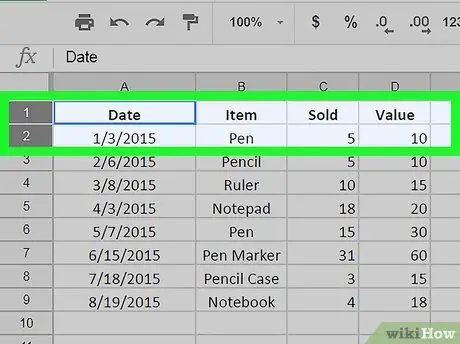
Qadam 5. Siz tanlagan qatorni o'ng tugmasini bosing
Belgilangan (tanlangan) barcha qatorlarni o'ng tugmasini bosing. Ochiladigan menyu ochiladi.
Mac kompyuterlarida siz sensorli panelni yoki sehrli sichqonchani ikki barmog'ingiz bilan bosishingiz mumkin. Siz bosish paytida Boshqarish tugmachasini bosib ushlab turishingiz mumkin
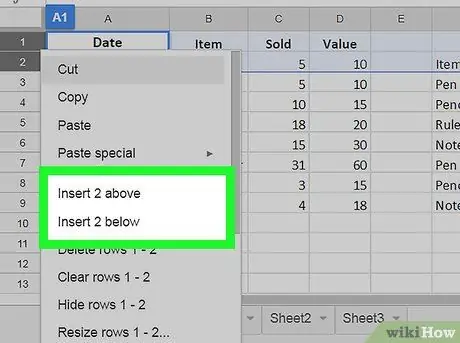
Qadam 6. Yuqoridagi # qatorni qo'shish -ni bosing yoki Pastga # qator kiriting.
Belgi # - tanlangan qatorlar soni. Shunday qilib, siz tanlagan qator ostiga yoki yuqorisiga bir nechta yangi qatorlar qo'shiladi.






