Bu wikiHow sizga-j.webp
Qadam
3 -usul 1: Onlayn konversiya xizmatlaridan foydalanish
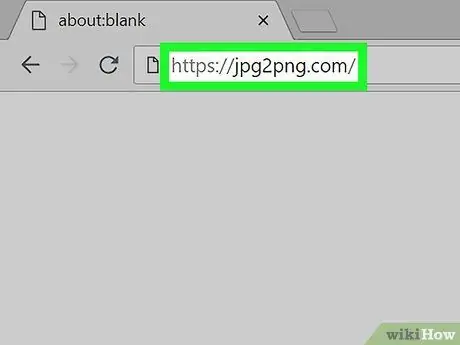
Qadam 1.-j.webp" />
Kompyuteringizning veb -brauzeri orqali https://jpg2png.com/ saytiga tashrif buyuring. Bu xizmat bir vaqtning o'zida 20 ta-j.webp
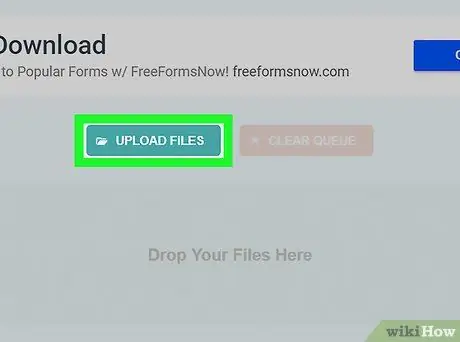
Qadam 2. Fayllarni yuklash -ni bosing
Bu sahifaning o'rtasida. Shundan so'ng, File Explorer (Windows) yoki Finder (Mac) oynasi paydo bo'ladi.
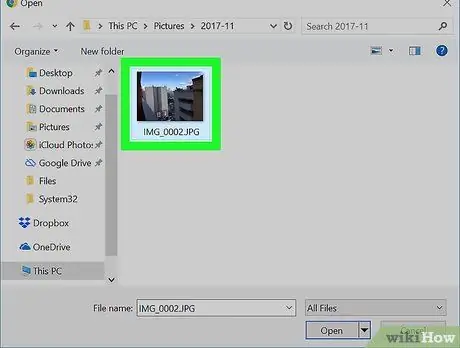
Qadam 3. Rasmni tanlang
O'zgartirmoqchi bo'lgan rasm saqlanadigan papkaga o'ting, keyin rasmni bir marta bosing.
Agar siz bir nechta rasmni tanlashni xohlasangiz, yuklamoqchi bo'lgan har bir faylni bosish paytida Ctrl (Windows) yoki Buyruqni (Mac) bosib turing
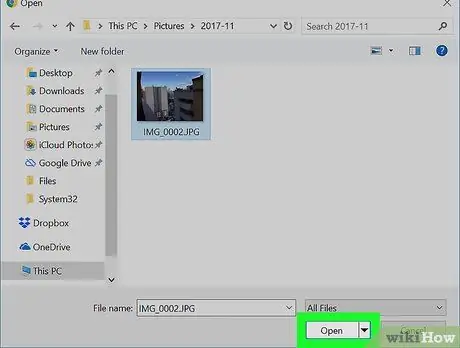
Qadam 4. Ochish -ni bosing
Bu derazaning o'ng pastki burchagida. Shundan so'ng, fayl konvertatsiya saytiga yuklanadi.
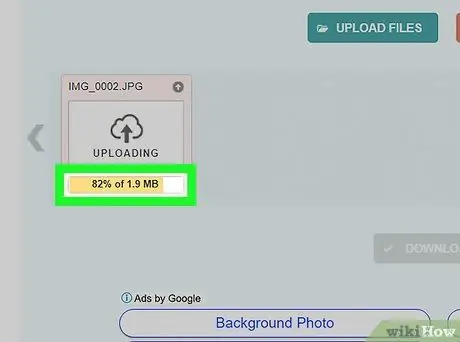
Qadam 5. Fayl konvertatsiya qilishni tugashini kuting
Har bir yuklangan rasmning pastki qismidagi "YUKLASH" tugmasini ko'rgandan so'ng, keyingi bosqichga o'tishingiz mumkin.
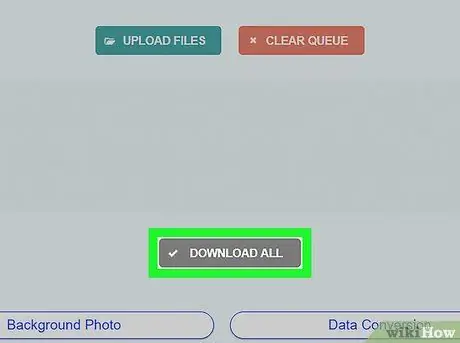
Qadam 6. BARCHASINI YUKLASH tugmasini bosing
Bu sahifaning pastki qismidagi kulrang tugma. Shundan so'ng, o'zgartirilgan-p.webp
Xizmat ruxsat bergan maksimal hajmga muvofiq 20 ta rasm yuklasangiz, bu tugma paydo bo'lishi uchun bir necha daqiqa vaqt ketishi mumkin
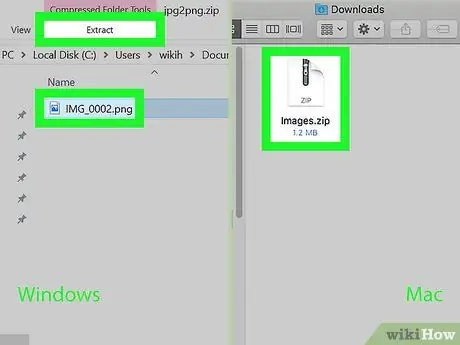
Qadam 7. ZIP papkasidan rasmlarni chiqarib oling
- Windows - Yuklangan ZIP papkasini ikki marta bosing, " Chiqarish "Oynaning yuqori qismidagi" tugmasini bosing Hammasini chiqarib oling Ko'rsatilgan asboblar panelida "ni tanlang va" ni tanlang. Chiqarish so'ralganda.
- Mac - Yuklab olingan ZIP papkasini ikki marta bosing, keyin papkani chiqarish jarayoni tugashini kuting.
3 -usul 2: Windows kompyuter orqali
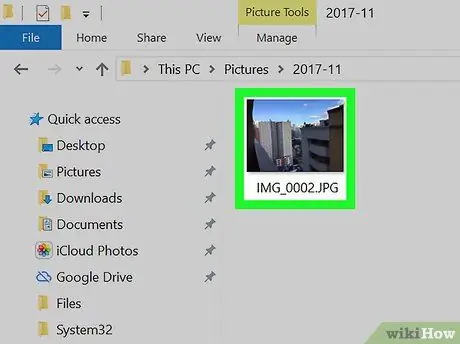
Qadam 1. O'tkazmoqchi bo'lgan rasmni oching
Agar Windows 10 kompyuteringizning asosiy rasmlarni ko'rib chiqish dasturi Rasmlar ilovasi bo'lmasa, siz rasmni o'ng tugmasini bosishingiz kerak, "" ni tanlang. Bilan ochish va "tugmasini bosing Rasmlar ”.
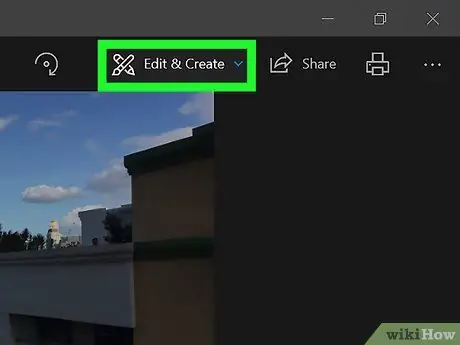
Qadam 2. Tartibga solish va yaratish -ni bosing
U Rasmlar oynasining o'ng yuqori burchagida joylashgan. Shundan so'ng, ochiladigan menyu ko'rsatiladi.
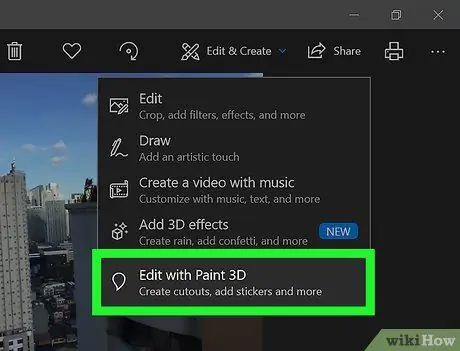
Qadam 3. Paint 3D bilan tahrirlash -ni bosing
Bu variant ochiladigan menyuda. Shundan so'ng, Paint 3D dasturida-j.webp
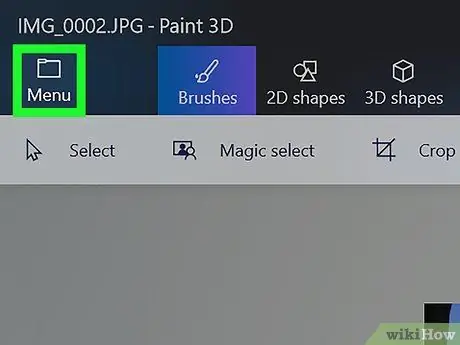
Qadam 4. bosing Menyu
U oynaning chap yuqori burchagida joylashgan. Bir marta bosilganda menyu ko'rsatiladi.
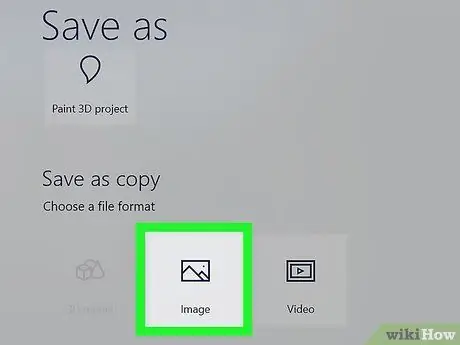
Qadam 5. bosing Rasm
U menyuning pastki o'ng burchagida joylashgan. Shundan so'ng "Saqlash" oynasi paydo bo'ladi.
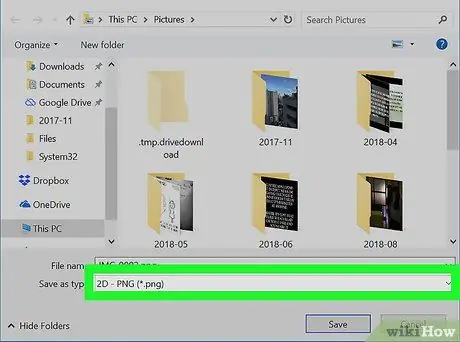
Qadam 6. Fayl turi sifatida "PNG" ni tanlang
Oynaning pastki qismidagi "Turi sifatida saqlash" ochiladigan oynasini bosing, so'ng "ni tanlang. 2D --p.webp" /> "Ochiladigan menyuda.
Siz "Fayl nomi" maydoniga fayl nomini qo'shishingiz va/yoki davom etishdan oldin oynaning chap tomonida saqlash joyini tanlashingiz mumkin
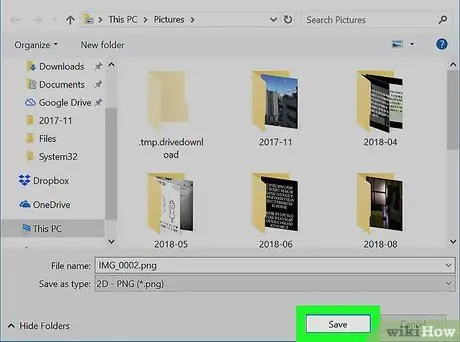
Qadam 7. Saqlash -ni bosing
Bu derazaning o'ng pastki burchagida. Shundan so'ng,-j.webp
3 -dan 3 -usul: Mac kompyuter orqali
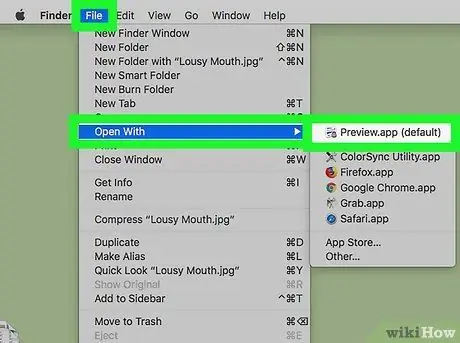
Qadam 1. Suratni oldindan ko'rish dasturida oching
Agar oldindan ko'rish kompyuterning asosiy rasm ko'rish dasturi sifatida o'rnatilgan bo'lsa, siz rasmni ikki marta bosishingiz mumkin. Aks holda, quyidagi amallarni bajaring:
- O'zgartirmoqchi bo'lgan rasmni bir marta bosing.
- Menyuni bosing " Fayl "Ekranning yuqori qismida.
- Tanlang " Bilan Ochish "Ochiladigan menyuda.
- Bosing " Oldindan ko'rish "Qalqib chiquvchi menyuda" Bilan Ochish ”.
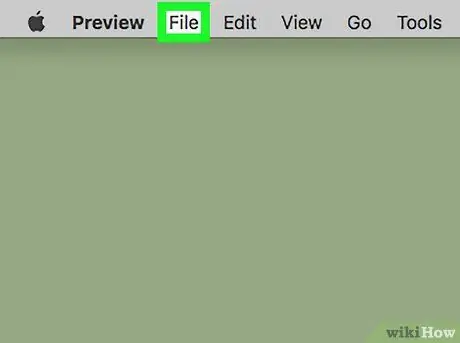
Qadam 2. bosing Fayl
Bu ekranning yuqori qismida. Bir marta bosilganda, ochiladigan menyu paydo bo'ladi.
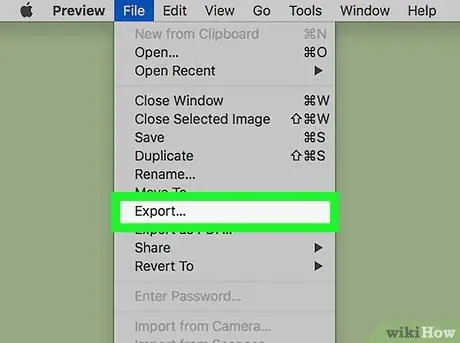
Qadam 3. bosing Eksport…
Bu variant ochiladigan menyuda. Shundan so'ng "Saqlash" oynasi paydo bo'ladi.
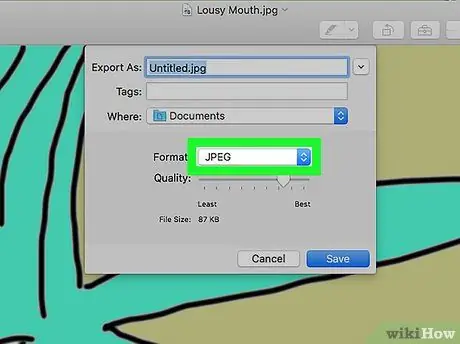
Qadam 4. "Format" ochiladigan qutisini bosing
Bu quti oynaning pastki qismida joylashgan. Shundan so'ng yangi ochiladigan menyu ochiladi.
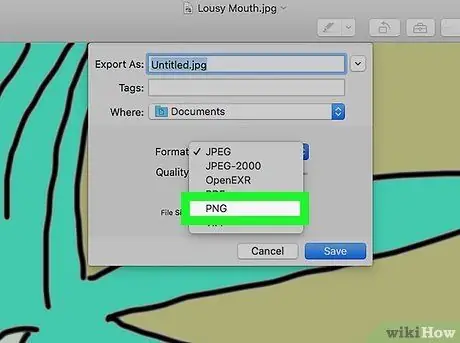
Qadam 5.-p.webp" />
Ushbu parametr ochiladigan menyuda ko'rsatiladi.
Davom etishdan oldin "Ism" maydoniga fayl nomini qo'shishingiz va/yoki faylni sahifaning chap tomonida saqlash uchun joy tanlashingiz mumkin
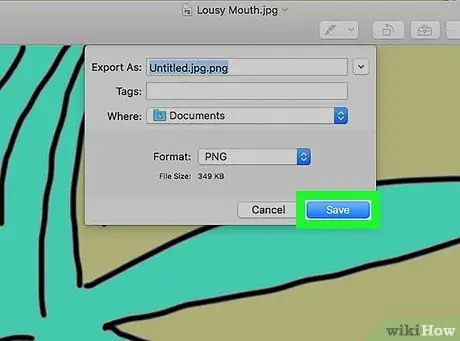
Qadam 6. Saqlash -ni bosing
Bu derazaning pastki qismida. Shundan so'ng,-j.webp






