Texnologiyaning yutuqlari sizga musiqani aniqroq sifatli qabul qilish va eshitishni osonlashtiradi. Apple MacBook har xil turdagi karnaylarni, Bluetooth-ga ulangan "atrofli" teatr dinamiklaridan "naushnik uyasi" dagi simli dinamiklarga ulashni osonlashtiradi. Siz karnaylarni MacBook -ga bir necha usul bilan ulashingiz mumkin, birinchi navbatda Bluetooth simsiz ulanishi yoki dinamiklarni "eshitish vositasi uyasi" ga to'g'ridan -to'g'ri ulash orqali.
Qadam
2 -usul 1: Karnaylarni Bluetooth bilan ulash
Dinamiklarni ulashning "eng toza" usuli - bu bir juft Bluetooth karnayini ulash. MacBook -da Bluetooth mavjud, shuning uchun siz uni minigarnituralar yoki karnaylar bilan ulashingiz mumkin.

Qadam 1. Qurilmangizda "Pairing" yoki "Discoverable" rejimini yoqing
Karnayni taxminan 10 soniya yoqish uchun tugmani bosib turing. Aniqroq usul uchun karnay hujjatlarini tekshiring.
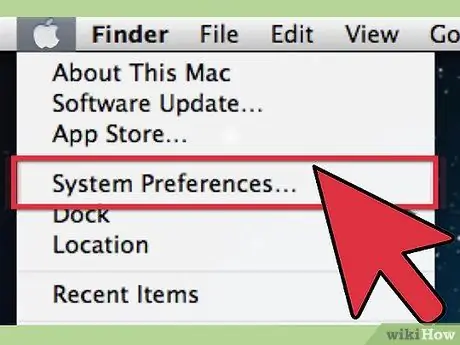
Qadam 2. Ekranning yuqori chap qismidagi Apple logotipini bosish orqali "Tizim sozlamalari" ga o'ting
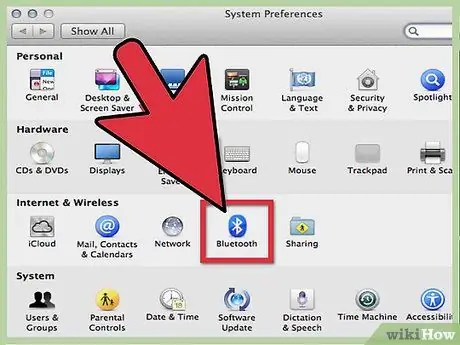
Qadam 3. Ko'rsatilgan muloqot oynasidagi "Bluetooth" belgisini bosing
Bu belgi "Uskuna" ostida joylashgan.
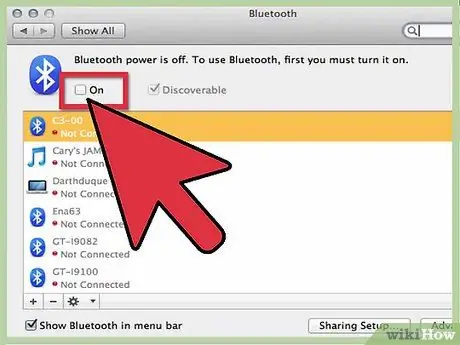
Qadam 4. Bluetooth -ni yoqish uchun katakchani belgilang
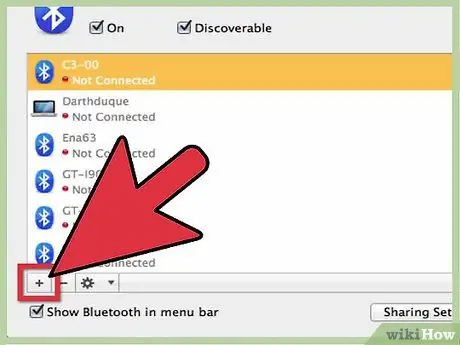
Qadam 5. "Yangi qurilmani o'rnatish" tugmasini bosing
Endi siz Bluetooth yordamchisini ko'rasiz.
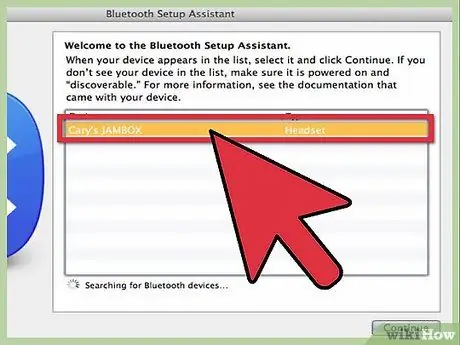
Qadam 6. Ro'yxatdan ma'ruzachini tanlang va "Davom etish" tugmasini bosing
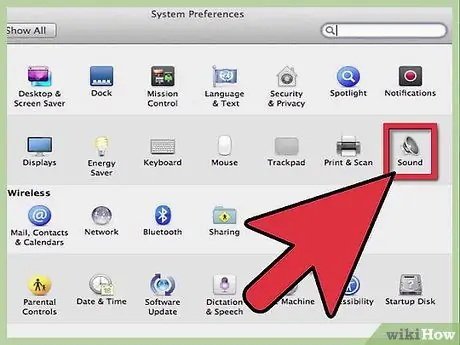
Qadam 7. Oynaning pastki qismidagi "Sozlamalar" tugmasini bosing
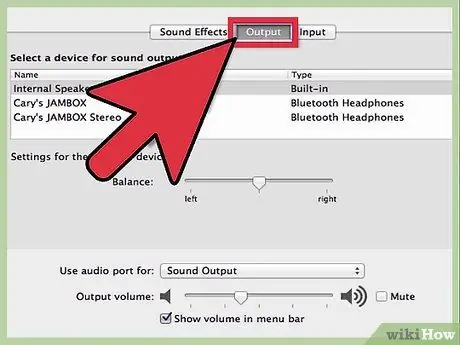
Qadam 8. "Ovozli qurilma sifatida ishlatish" katagiga belgi qo'ying
Endi siz karnaydan foydalanishingiz mumkin.
2 -usul 2: Karnayni eshitish vositasi uyasiga ulash
Bu usul uzoq vaqtdan beri mavjud. Karnayni ulagich orqali ulash Bluetooth orqali ulanishdan ko'ra ancha oddiy jarayon. Biroq, sizga portativ MacBook -ning harakatini cheklaydigan kabel kerak bo'ladi.

Qadam 1. AUX kabeli 3,5 mm o'lchamda ekanligiga ishonch hosil qiling
Agar kabel boshqa o'lchamda bo'lsa (masalan, 1/4 yoki RCA), kabelning uchlarini 3,5 mm ga o'zgartiradigan adapterni toping.

Qadam 2. Kabellarni tartibga keltiring
Hozirgi kabellar qadimgi kabellarga qaraganda uzoqroq xizmat qiladi, lekin baribir kabellarga beparvolik bilan munosabatda bo'lish tavsiya etilmaydi.
Arzimas, chigallashgan kabellar kabel orqali tovushning o'tishini qiyinlashtiradi va ovoz sifatini pasaytiradi. Ovoz sifatining bunday pasayishi sezilmasa ham, kabelni tartibli saqlash yaxshidir

Qadam 3. Karnaydan foydalaning
Karnay MacBook -ga ulangandan so'ng, karnaylar darhol ishlay boshlashi kerak. Agar xohlasangiz, chiqishni optimallashtirish uchun ovozni sozlashingiz mumkin.






