Har safar Minecraft yangi versiyasini ishga tushirganda, o'yinni yaxshilash uchun mo'ljallangan ko'plab o'zgarishlar va xususiyatlar bo'ladi. Agar sizning sevimli serveringiz ulanish uchun Minecraft -ning eski versiyasini talab qilsa, siz muammolarga duch kelasiz. Ilgari Minecraft -ni pastga tushirish siz uchun qiyin bo'lgan bo'lsa, endi Minecraft Launcher -ning so'nggi versiyasida hamma narsa oson. Bu wikiHow sizga Minecraft Launcher -da yangi profil yaratish orqali Minecraft -ni eski versiyasiga qanday tushirishni o'rgatadi.
Qadam
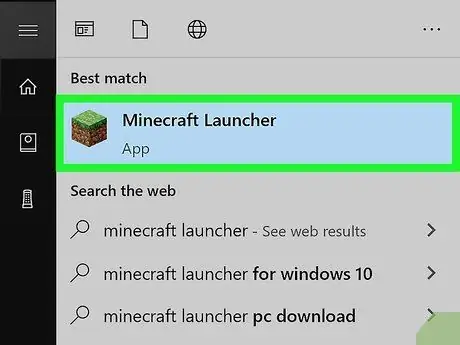
Qadam 1. Minecraft Launcher -ni ishga tushiring
Minecraft Launcher -dan Minecraft -ning eski versiyalarini yuklash uchun foydalanish mumkin. Bu usul Minecraft 1.14.3 yoki undan keyingi versiyasini ishlatganingizda ishlaydi.
- Agar siz ushbu Launcher -da o'yin o'ynagan bo'lsangiz, avval Launcher -dan chiqing va qayta ishga tushiring, shunda siz eski versiyaga o'tishingiz mumkin.
- Siz iPhone yoki Android mobil ilovasida Minecraftning eski versiyasiga o'tolmaysiz.
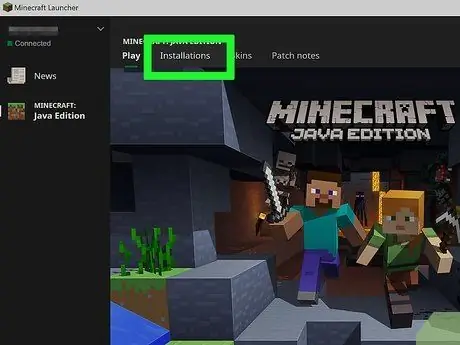
Qadam 2. bosing Installations
Bu ikkinchi varaq Ishga tushirish paneli tepasida.
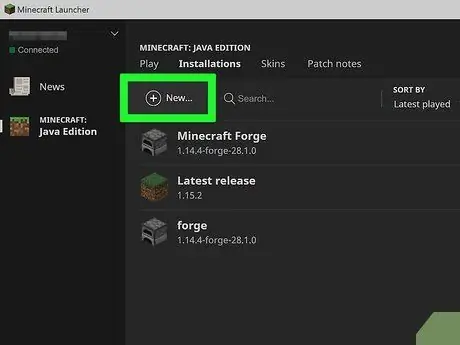
Qadam 3. + Yangi ni bosing
U Launcher -ning yuqori markazida. "Yangi o'rnatishni yaratish" oynasi ochiladi. Agar siz o'yinning Alfa yoki Beta versiyasini o'ynashni xohlasangiz, Tarixiy versiyalarni yoqishingiz kerak.
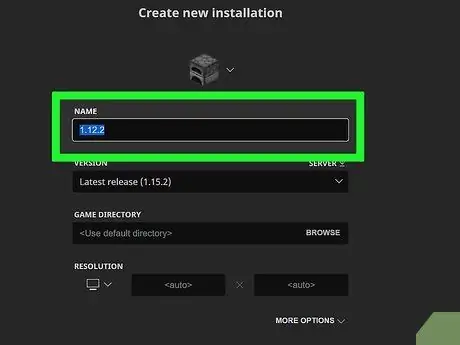
Qadam 4. "Ism" maydoniga o'rnatish nomini kiriting
Masalan, siz ushbu maydonga ulanmoqchi bo'lgan server nomini yozishingiz mumkin.
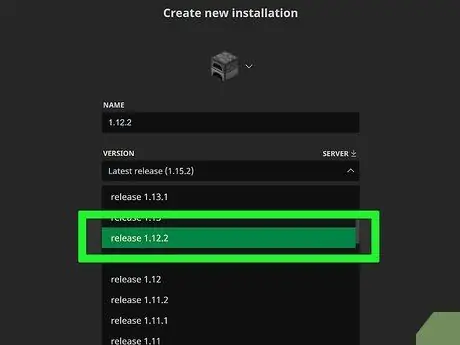
Qadam 5. "Versiya" menyusida kerakli versiyani tanlang
Bu parametr "Ism" ustunining o'ng tomonida. Masalan, agar siz Minecraft -ni 1.13.2 versiyasiga tushirishni talab qiladigan serverga ulangan bo'lsangiz, tanlang 1.13.2 menyuda.
Agar siz yangi o'rnatish uchun piksellar sonini o'rnatmoqchi bo'lsangiz, bo'sh "Ruxsat" maydoniga o'lchamlarni kiriting
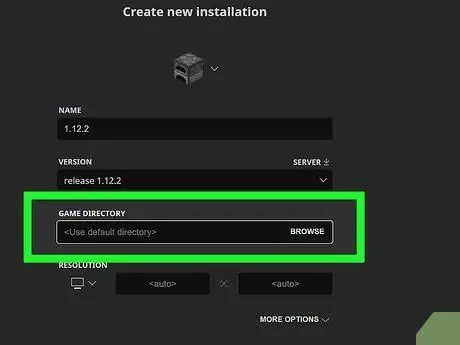
Qadam 6. "O'yin katalogi" menyusida kerakli katalogni tanlang
Agar variantlar avvalgidek qoldirilsa (Standart katalogdan foydalaning), Minecraft eski versiya ma'lumotlarini standart katalogda saqlaydi. Ammo, agar siz 1.6 versiyasidan eski o'yinlarni o'ynashni xohlasangiz, boshqa papkani tanlashingiz kerak bo'ladi. Bosish orqali kerakli katalogni tanlang Ko'rib chiqish.
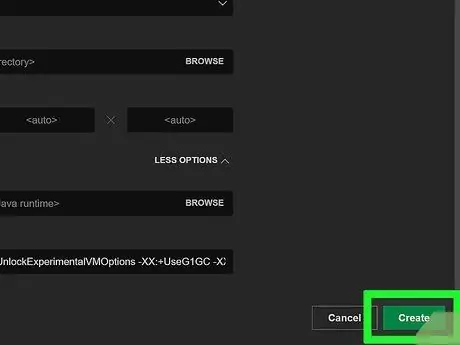
Qadam 7. Yaratish tugmasini bosing
U o'ng pastki burchakda. O'yinning eski versiyasi o'rnatish ro'yxatiga qo'shiladi.






