Bu wikiHow sizga Chromebook -da Fortnite -ni yuklab olish va o'rnatishni o'rgatadi. Birinchidan, Fortnite -ni o'rnatishdan oldin Chromebook -dagi Play Store -dan yuklab olishni yoqishingiz va ruxsat berishingiz va fayl menejeri dasturini o'rnatishingiz kerak.
Qadam
2 -qismning 1 -qismi: Chromebook -ni sozlash
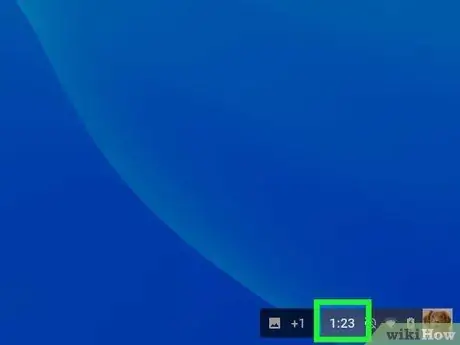
Qadam 1. Ekranning o'ng pastki burchagidagi soat yoki vaqt belgisini bosing
Vaqt ko'rsatkichini Chromebook ekranining pastki o'ng burchagida ko'rishingiz mumkin. Shundan so'ng, qalqib chiquvchi menyu ko'rsatiladi.
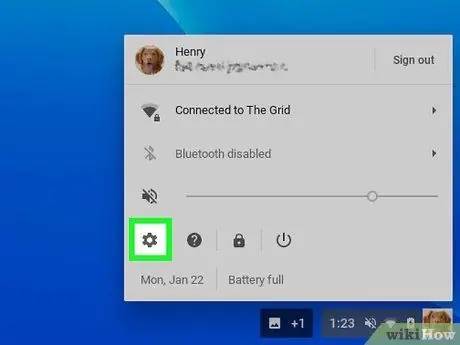
Qadam 2. menyusida Sozlamalar bosing
Bu ikonka yonida
. Shundan so'ng, kompyuterni sozlash menyusi paydo bo'ladi.
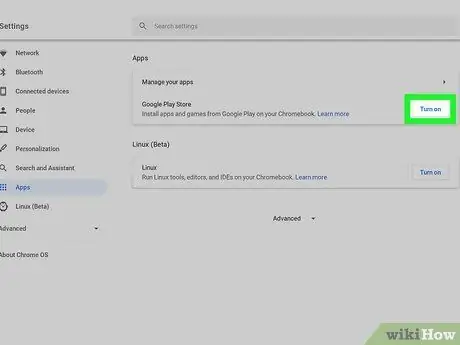
Qadam 3. "Chromebook -ga Google Play -dan ilovalar va o'yinlarni o'rnatish" yonidagi Yoqish -ni tanlang
Bu sozlamalar menyusining "Google Play do'koni" bo'limida. Shundan so'ng, qalqib chiquvchi oyna paydo bo'ladi.
- Agar siz bu variantni ko'rmasangiz, Chromebook Chrome OS operatsion tizimining so'nggi versiyasi bilan yangilanganligiga ishonch hosil qiling.
- Agar OS -ning so'nggi yangilanishi o'rnatilgandan keyin bu variant hali ham mavjud bo'lmasa, Chromebook Android ilovalarini qo'llab -quvvatlamasligi mumkin.
Qadam 4. Qalqib chiquvchi oynada Yana ni bosing
Sizdan Google xizmat shartlarini o'qish va ularga rozilik bildirishingiz so'raladi.
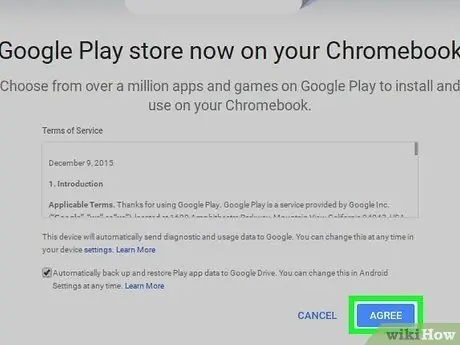
Qadam 5. Qabul qilaman tugmasini bosing
Google Play Chromebook -da yoqiladi. Endi siz ilovani Play do'konidan yuklab olishingiz mumkin.
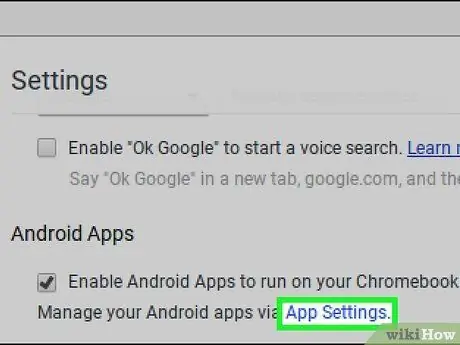
Qadam 6. "Android Apps" ostidagi ko'k App Settings sozlamasini bosing
Ilova sozlamalari va imkoniyatlari yangi sahifada ko'rsatiladi.
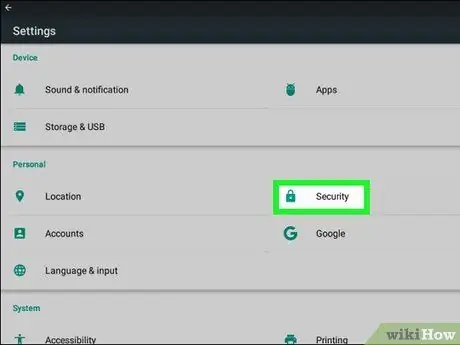
Qadam 7. Ilova sozlamalari menyusida Xavfsizlik -ni bosing
Siz ushbu bo'limda kompyuter xavfsizligi sozlamalarini o'zgartirishingiz mumkin.
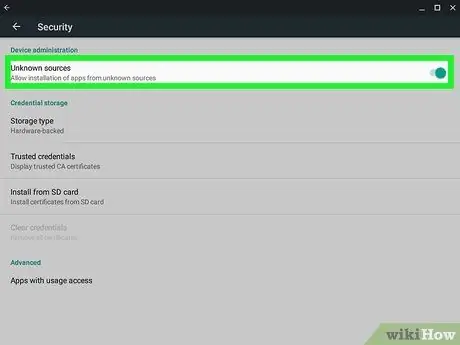
Qadam 8. "Xavfsizlik" bo'limida noma'lum manbalarni yoqing
Variantni bosing " Noma'lum manbalar "Qurilma boshqaruvi" bo'limida "ni tanlang va" Noma'lum manbalardan ilovalarni o'rnatishga ruxsat bering "tanlangan va faol.
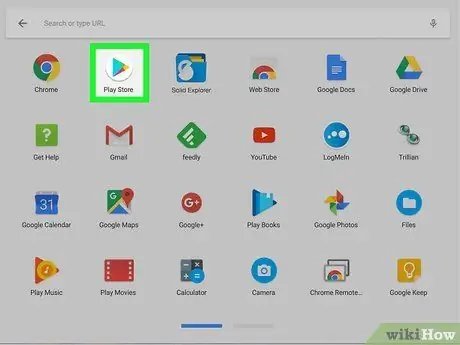
Qadam 9. Chromebook -da Google Play Store ilovasini oching
Belgini toping va bosing
Google Play do'konini ochish uchun kompyuteringizda.
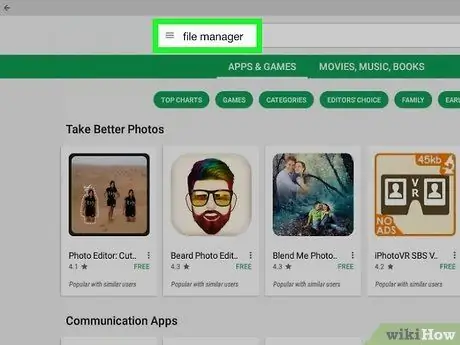
Qadam 10. Play Store -dan fayl menejeri dasturini yuklab oling
Siz Play Store -da toifalarni ko'rib chiqishingiz yoki fayl menejeri ilovasini qidirish uchun ekranning yuqori qismidagi qidiruv panelidan foydalanishingiz mumkin.
Siz bepul yoki pulli fayl menejeri dasturlaridan foydalanishingiz mumkin. Yuklab olishdan oldin sizga yoqadigan va ishonadigan ilovani topganingizga ishonch hosil qiling
2 -qismning 2 -qismi: Fortnite -ni yuklab olish
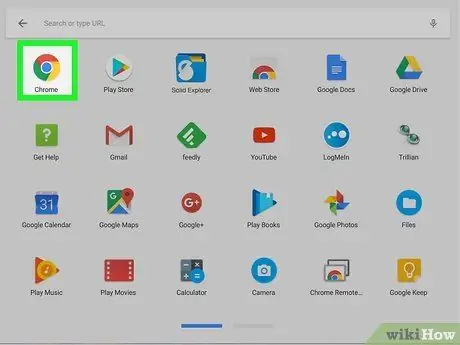
Qadam 1. Internet -brauzerni oching
Kompyuteringizda xohlagan brauzerdan foydalanishingiz mumkin.
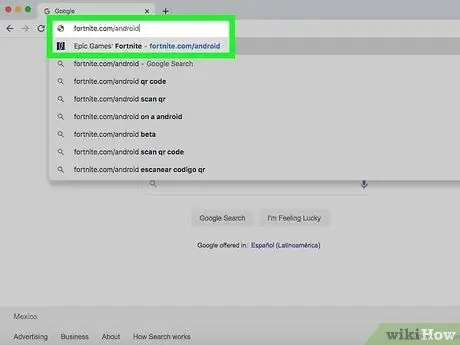
Qadam 2. Brauzeringizda fortnite.com/android saytiga o'ting
Bu havola sizning kompyuteringiz uchun mavjud Android uchun Fortnite -ning eng yaxshi beta -versiyasini avtomatik ravishda aniqlaydi. Shundan so'ng, siz yuklash sahifasiga yo'naltirilasiz.
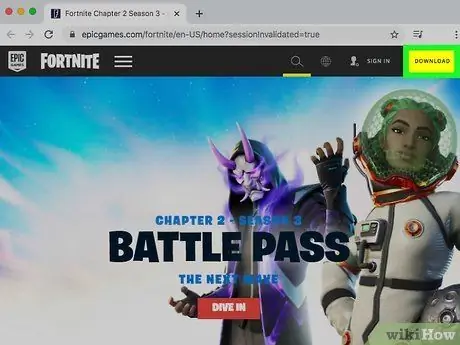
Qadam 3. Pastga siljiting va YUKLASH sariq tugmasini bosing
Fortnite APK o'rnatish fayli kompyuteringizga yuklab olinadi.
- Fortnite -ni o'rnatish uchun ushbu APK faylidan foydalanishingiz mumkin.
- Agar siz kompyuterda veb -saytga kira olmasangiz, Android telefoningiz yoki planshetingizda saytni oching, o'rnatish faylini (APK) qurilmangizga yuklab oling va uni Chromebook -ga elektron pochta, internet saqlash xizmati yoki flesh -disk orqali o'tkazing..
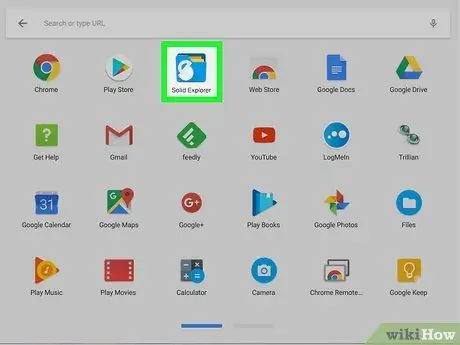
Qadam 4. Chromebook -da fayl menejeri dasturini oching
Play Store -dan yuklab olingan fayl menejeri ilovasining belgisini toping va bosing.
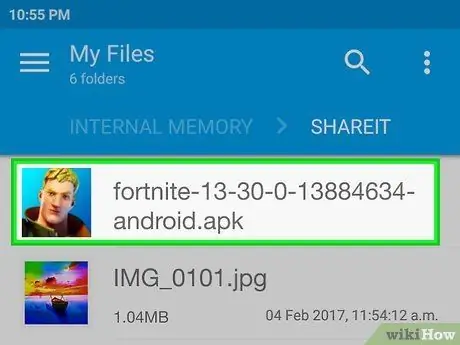
Qadam 5. Fayl menejeri dasturi orqali Fortnite APK faylini toping va tanlang
Siz yuklamalar saqlanadigan papkaga kirishingiz va uni tanlash uchun Fortnite APK faylini bosishingiz mumkin.
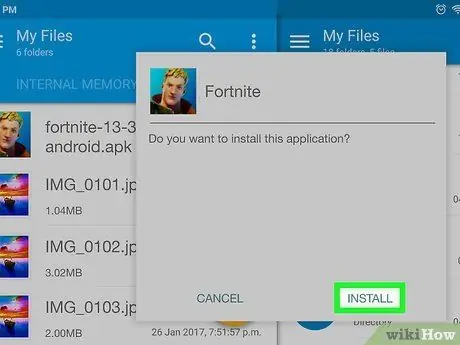
Qadam 6. Fayl menejeri dasturidagi O'rnatish tugmasini bosing
Shundan so'ng, APK fayli ishga tushadi va kompyuteringizga Fortnite o'rnatiladi. O'rnatish jarayoni tugagandan so'ng uni ochish va o'ynash mumkin.






