"Alt =" Rasm "" kodi turli dasturlarda bo'linish belgisi ("÷") kabi matematik belgilarni yozishga yordam beradi. Bu kabi belgilarni qo'shish jarayoni har bir operatsion tizim uchun har xil, lekin kompyuterda o'rnatilgan har bir dastur uchun bir xil. Masalan, Word -ga bo'linishni kiritish xuddi shu belgini Google Docs -ga kiritish bilan bir xil bo'ladi. Biroq, Windows kompyuterida bajariladigan amallar Mac kompyuteridan farq qiladi. Bu wikiHow sizga Mac va Windows kompyuterlarida bo'linish belgisini yozishni o'rgatadi.
Qadam
2 -usul 1: Windows -da

Qadam 1. Matnli hujjatni oching
Word, Notepad yoki Google Docs kabi har qanday matnni qayta ishlash dasturidan foydalanishingiz mumkin.
Agar siz raqamli tugmachaga ega bo'lmagan klaviaturadan foydalansangiz, "Fn" va "Num Lock" tugmachalarini bosing. Raqamli tugmalar faollashadi va klaviaturaning o'ng yarmi raqamli panel vazifasini bajaradi. Siz ma'lum tugmachalarda kichik ko'k matnda bosilgan raqamlarni ko'rishingiz mumkin

Qadam 2. Alt tugmachasini bosib ushlab turing, so'ngra 0247 kiriting
Agar siz bir nechta tugmachalarni bosgan bo'lsangiz ham, siz matnni ko'rmaysiz.
Raqamni kiritish uchun raqamli tugmachani ishlatganingizga ishonch hosil qiling, chunki harflar tugmachalari ustidagi qatorli tugmalar qatori bir xil natijani bermaydi
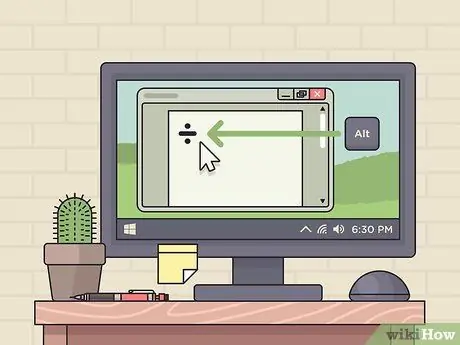
Qadam 3. Alt tugmachasini qo'yib yuboring
Siz qo'yganingizdan so'ng " Boshqa ", Siz bo'linishni ko'rasiz (" ÷ ").
- Agar belgi ko'rinmasa, raqamli qulf ("Num Lock") yoqilganligiga ishonch hosil qiling va qaytadan urinib ko'ring.
- Siz Alt+246 yorliqlaridan ham foydalanishingiz mumkin.
2 -usul 2: MacOS -da

Qadam 1. Matnli hujjatni oching
Word, Notepad yoki Google Docs kabi har qanday matnni qayta ishlash dasturidan foydalanishingiz mumkin.
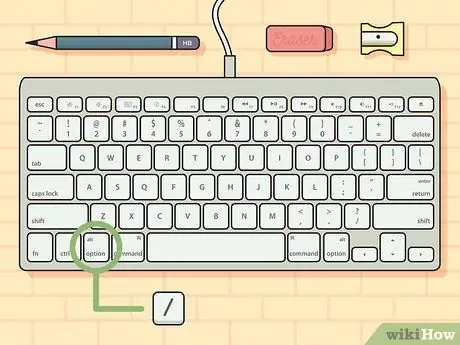
Qadam 2. Option ni bosing va ushlab turing, keyin bosing /.
Tugma Variantlar ” - bu o'zgartiruvchi kalit va sahifaga maxsus belgilar kiritishi mumkin. Bu havoladagi maqolani o'qing: https://www.webnots.com/option-or-alt-key-shortcuts-to-insert-symbols-in-mac-os-x/ boshqa yorliqlar uchun.

Qadam 3. Option tugmachasini qo'yib yuboring
Bir vaqtning o'zida ikkala tugmani bosganingizda, siz ajratish belgisini ("÷") ko'rishingiz mumkin.






