Bu wikiHow sizga Roblox -ni kompyuteringizga, telefoningizga yoki planshetingizga qanday yuklab olishni o'rgatadi.
Qadam
4 -usul 1: iPhone yoki iPad -da
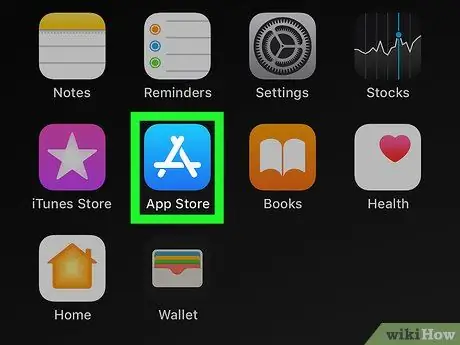
Qadam 1. App Store oching
iPhone yoki iPad -da.
App Store belgisi qurilmaning asosiy ekranida ko'rsatiladi. Biroq, uni topish uchun ma'lum bir papkani ochish kerak bo'lishi mumkin.
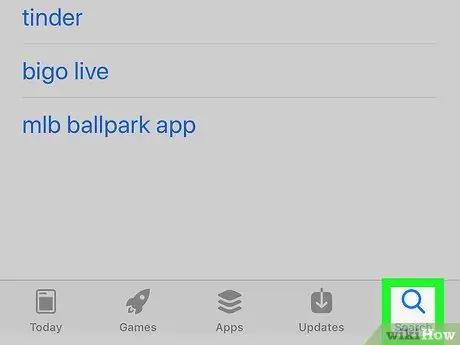
Qadam 2. Qidiruv belgisiga teging
Bu ekranning o'ng pastki burchagidagi kattalashtiruvchi oynaning belgisi.
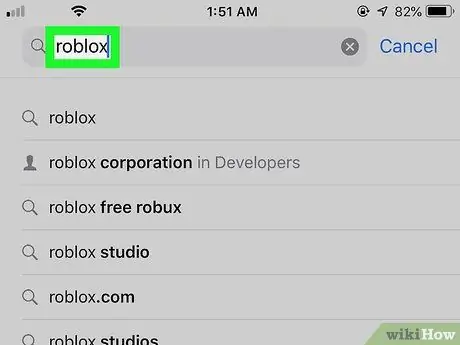
Qadam 3. Qidiruv satriga roblox kiriting va Qidirish tugmasini bosing
Qidiruv paneli ekranning yuqori qismida joylashgan. Mos keladigan qidiruv natijalari ro'yxati ko'rsatiladi.
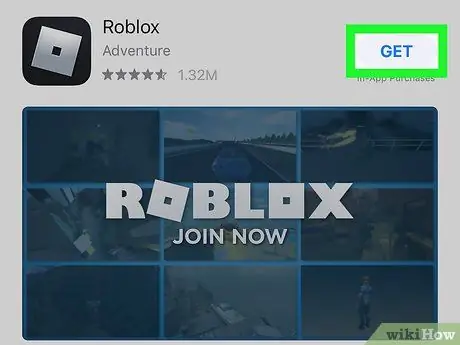
Qadam 4. "Roblox" yonidagi GET ni bosing
Bu yozuv ro'yxatning yuqori qatorida (yoki yuqori qismida). Qora belgini va sarlavhasi bo'lgan kumush kvadratni qidiring.
Agar siz ilgari Roblox -ni qurilmangizga yuklagan bo'lsangiz, "o'rniga" o'qi bilan kichik ko'k bulut belgisini ko'rasiz. Oling " Tugmani bosing.
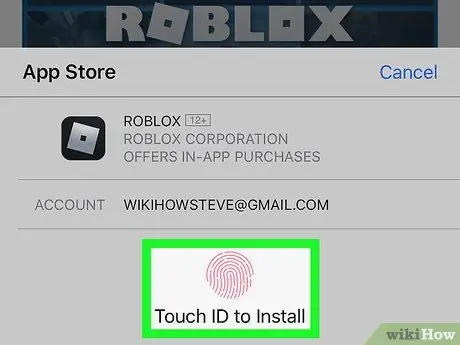
Qadam 5. Shaxsingizni tasdiqlang
Yuklashni boshlash uchun odatda tegishli PIN -kodni kiritish yoki Touch ID -ni almashtirish kerak bo'ladi. Roblox-ni telefoningizga yoki planshetingizga yuklab olish uchun ekrandagi ko'rsatmalarga amal qiling.
Ilovani yuklab olish tugagandan so'ng, uning belgisi bosh ekranlardan birida ko'rsatiladi. Oq matnda ikkita o'yin belgisini va "ROBLOX" so'zini qidiring
4 -usul 2: Android qurilmasida
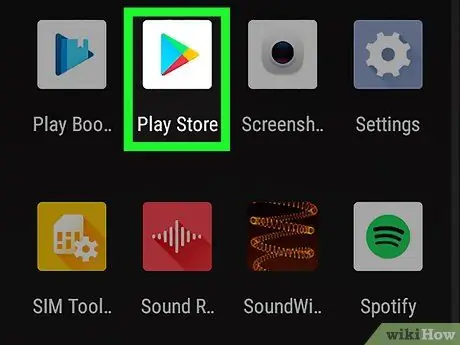
Qadam 1. Play do'konini oching
telefon yoki planshetda.
Belgini qurilmangiz sahifasida/ilova tortmasida topishingiz mumkin.
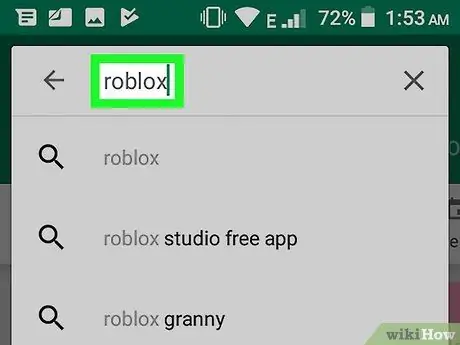
Qadam 2. Qidiruv satriga roblox kiriting va Enter tugmasini bosing
Qidiruv paneli ekranning yuqori qismida joylashgan. Mos keladigan qidiruv natijalari ro'yxati ko'rsatiladi.
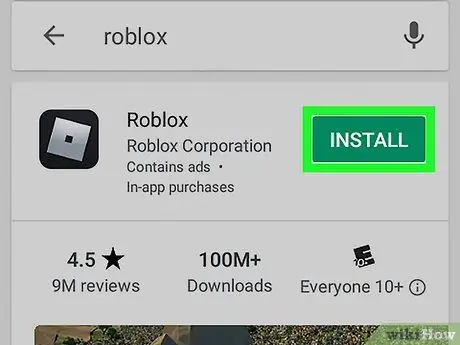
Qadam 3. "Roblox" yonidagi O'RNATISH ga teging
Bu variant ro'yxatning yuqori qismida joylashgan. Roblox yuklab olinadi va Android qurilmangizga o'rnatiladi.
O'rnatish tugagandan so'ng, Roblox belgisi asosiy ekranga yoki ilovalar tortmasiga qo'shiladi. Ikkita o'yin belgisini va "ROBLOX" so'zini va oq matnni qidiring
3 -usul 4: Mac kompyuterda
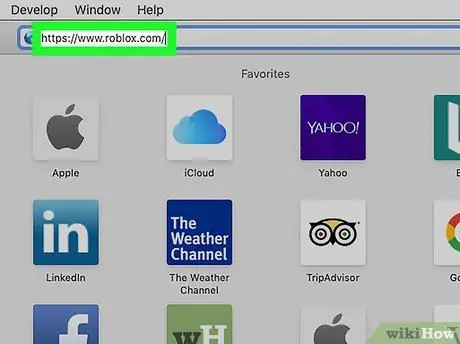
Qadam 1. Veb -brauzer orqali https://www.roblox.com saytiga tashrif buyuring
Agar siz MacOS 10.7 yoki undan keyingi versiyasini Intel chipsetidan foydalanayotgan bo'lsangiz, Roblox -ni Mac -da o'ynashingiz mumkin.
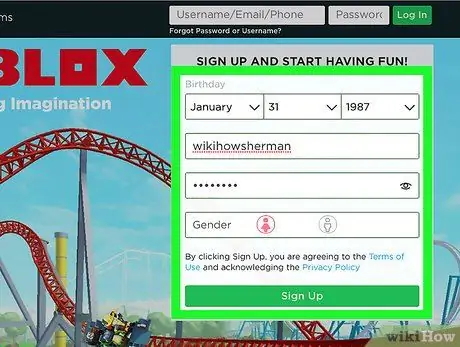
Qadam 2. Yangi hisob yarating
Agar siz ilgari Roblox bilan o'ynamagan bo'lsangiz, "Ro'yxatdan o'ting va dam olishni boshlang" bo'limidagi shaklni to'ldiring va "tugmasini bosing. Ro'yxatdan o'tish "o'ynashni boshlash uchun.
Agar siz ilgari Roblox bilan o'ynagan bo'lsangiz, sahifaning o'ng yuqori burchagidagi maydonlarga foydalanuvchi nomingiz va parolingizni kiriting va " Kirish "Yashil rangda.
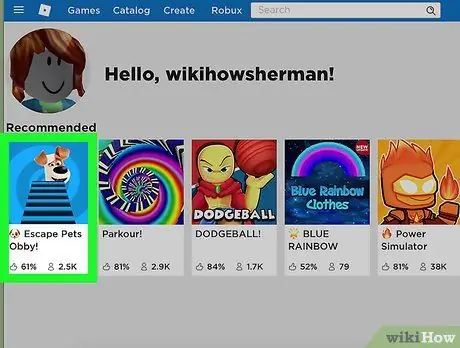
Qadam 3. Har qanday Roblox o'yiniga tashrif buyuring
Siz xohlagan o'yinni tanlashingiz mumkin, chunki bu bosqichda siz uni faqat Roblox -ni yuklab olish uchun ishlatasiz. O'yin tafsilotlari keyin ko'rsatiladi.
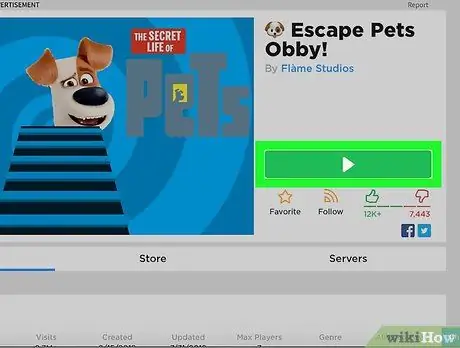
Qadam 4. yashil Play tugmasini bosing
Endi siz dasturni o'rnatishingizni so'raydigan qalqib chiquvchi oynani ko'rishingiz kerak.
Agar brauzer veb -sahifaga dasturni ochishga ruxsat berishni xohlasangiz, "tugmasini bosing. Ruxsat bering ”.
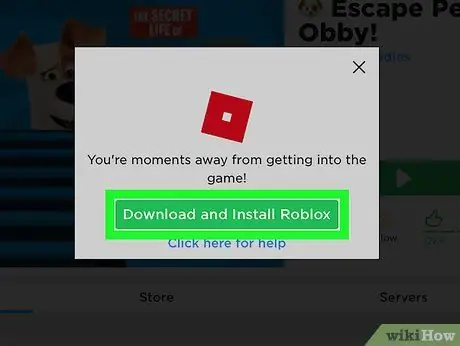
Qadam 5. Yashil "ROBLOX Download va Install" tugmasini bosing
Bu ochilgan oynada. Roblox o'rnatish fayli kompyuterning asosiy yuklash papkasiga yuklanadi.
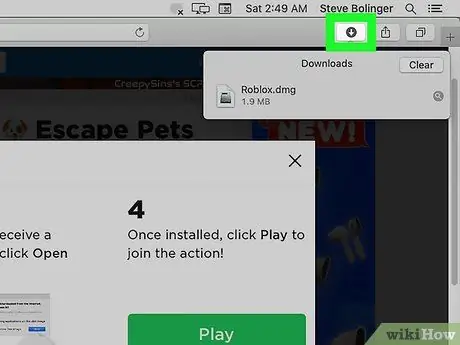
Qadam 6. "Yuklamalar" papkasini oching
Siz ko'pchilik brauzerlarda oynaning o'ng yuqori burchagidagi pastga o'q belgisini bosish orqali kirishingiz mumkin. Agar xohlasangiz, Finder -ni oching va "" papkasini ikki marta bosing. Yuklamalar ”.
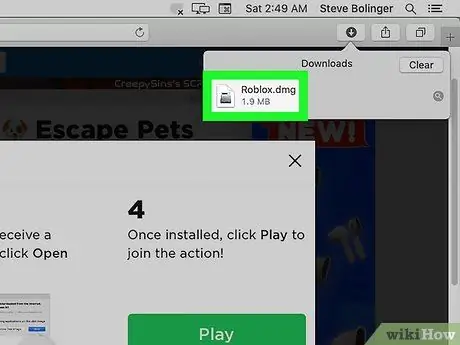
Qadam 7. Roblox.dmg faylini ikki marta bosing
Shundan so'ng Roblox o'rnatish oynasi ochiladi.
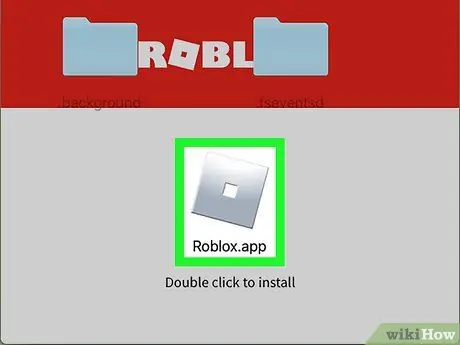
Qadam 8. To'q rangli Roblox belgisini ikki marta bosing
U oynaning o'rtasida ("O'rnatish uchun ikki marta bosing" tepasida). Siz dasturni o'rnatishni xohlayotganingizga ishonchingiz komilmi degan ogohlantiruvchi xabar paydo bo'ladi.
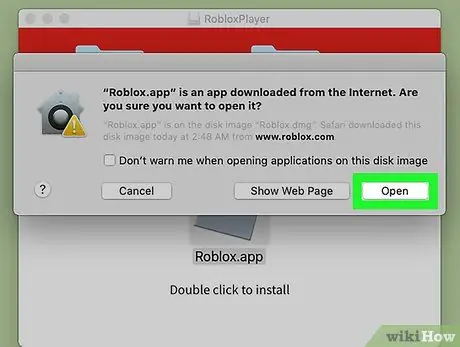
Qadam 9. Ogohlantirish pop-up oynasida Ochish-ni bosing
Oyna yopiladi va sizni Roblox o'rnatish oynasiga qaytarishadi.
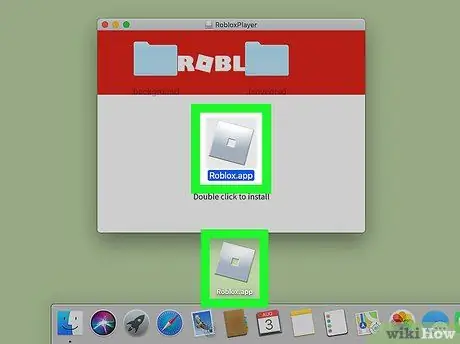
Qadam 10. To'q rangli Roblox belgisini ish stoliga yoki Dock -ga torting
Siz xohlagan joyga ilovalarni qo'shishingiz mumkin. Belgini sudrab borgach, o'rnatish boshlanadi. O'rnatish tugaguniga qadar qolgan vaqt ko'rsatiladigan harakat paneli ko'rsatiladi. Roblox o'rnatilgandan so'ng siz "ROBLOX muvaffaqiyatli o'rnatildi!" Xabarini olgan oynani ko'rasiz.
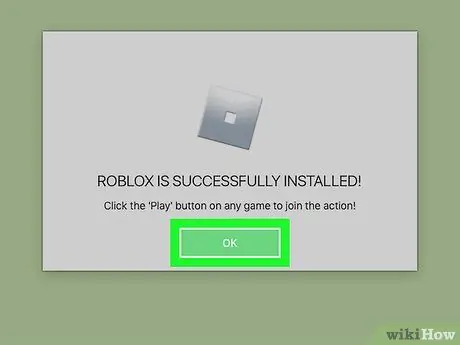
Qadam 11. Oynani yopish uchun OK ni bosing
Roblox endi o'rnatildi.
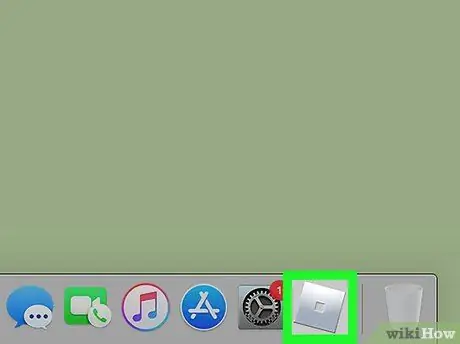
12 -qadam. Yangi Roblox belgisini bosing
Bu to'q sariq kvadrat yoki olmos belgisi ish stolida yoki Dock -da (qaerga qo'shsangiz ham). Roblox veb -saytiga yorliq ochiladi va siz sinab ko'riladigan o'yinlarning to'liq ro'yxatini topasiz. Endi siz istalgan o'yinni ko'rishingiz mumkin, "tugmasini bosing. O'ynang "Yashil rangda va Roblox -ni Mac -da o'ynaydi.
4 -usul 4: Windows kompyuterida
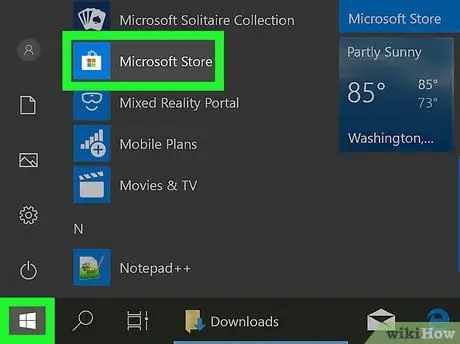
Qadam 1. Microsoft do'konini oching
Siz ushbu dasturni "Ishga tushirish" menyusida topishingiz mumkin.
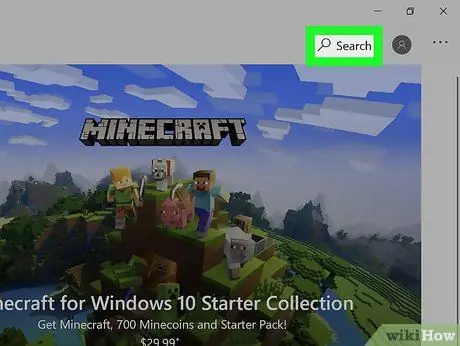
Qadam 2. Qidirish -ni bosing
Bu Microsoft do'koni oynasining o'ng yuqori burchagida.
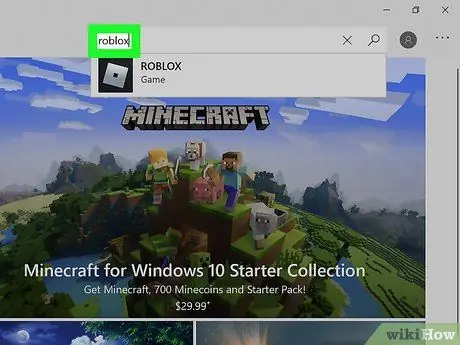
Qadam 3. Roblox yozing va Enter tugmasini bosing
Keyin qidiruv natijalari ro'yxati yuklanadi.
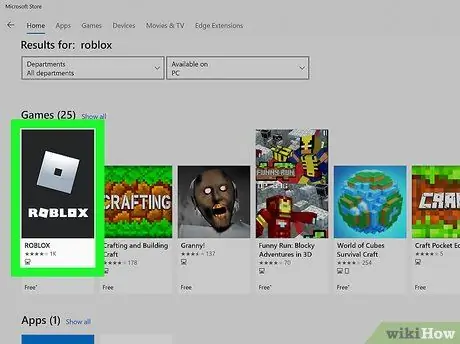
Qadam 4. bosing ROBLOX
Ushbu parametr kumush kvadrat bilan ko'rsatilgan, uning ichida quyuq rangli kvadrat bor. Roblox odatda qidiruv natijalari ro'yxatidagi birinchi yozuvdir.
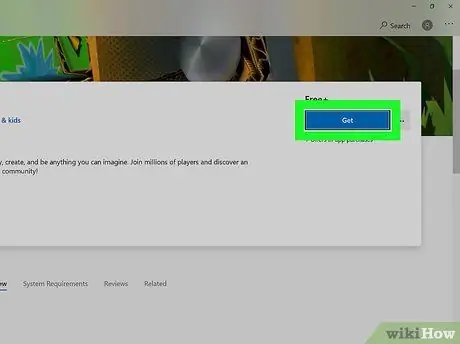
Qadam 5. ko'k Get tugmasini bosing
U "Free+" so'zining ostida, sahifaning o'rtasida joylashgan. Roblox keyinchalik kompyuterga o'rnatiladi. Bundan tashqari, "Ishga tushirish" menyusiga Roblox uchun menyu yozuvi ham qo'shiladi.
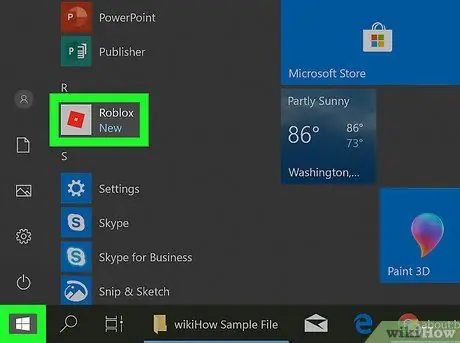
Qadam 6. Roblox -ni oching
Siz ushbu dasturni "Ishga tushirish" menyusida topishingiz mumkin.
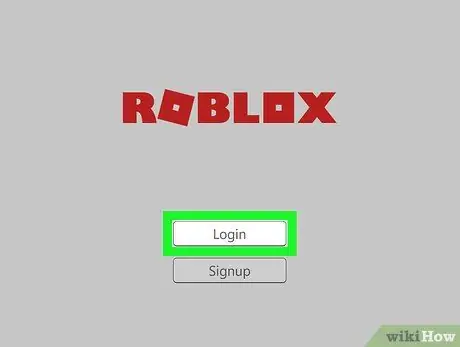
Qadam 7. Kirish yoki hisob yaratish
Agar siz ilgari Roblox bilan o'ynagan bo'lsangiz, xuddi shu hisobni kompyuterda, telefonda yoki planshetda ishlatishingiz mumkin. Aks holda, hisobingizga kirish uchun ekrandagi ko'rsatmalarga amal qiling.






