Bu wikiHow sizga TIFF faylini PDF faylga aylantirishni o'rgatadi. TIFF fayllari PDF -fayllardan oldingi, lekin PDF -fayllarga qaraganda ko'pchilik dasturlar va veb -saytlarga mos kelmaydi. TIFF faylini bepul onlayn konvertor vositasi yordamida PDF-faylga aylantira olasiz yoki Adobe-da pulli hisobingiz bo'lsa, Adobe Acrobat-dagi o'rnatilgan konvertordan foydalanishingiz mumkin.
Qadam
2 -usul 1: Onlayn konvertor vositasidan foydalanish
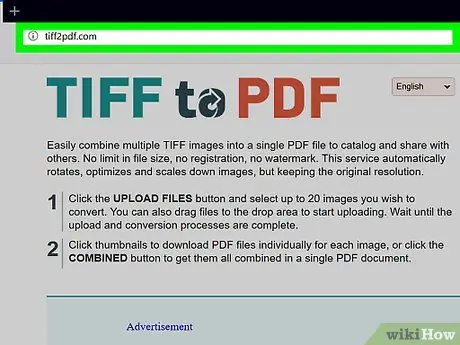
Qadam 1. TIFF -ni PDF -ga o'zgartiruvchi saytni oching
Veb -brauzeringizda https://tiff2pdf.com/ saytiga tashrif buyuring.
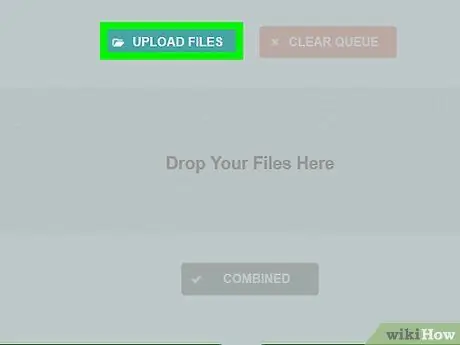
Qadam 2. Fayllarni yuklash -ni bosing
Bu tugma sahifaning o'rtasida joylashgan. Fayl Explorer (Windows) yoki Finder (Mac) oynasi ochiladi.
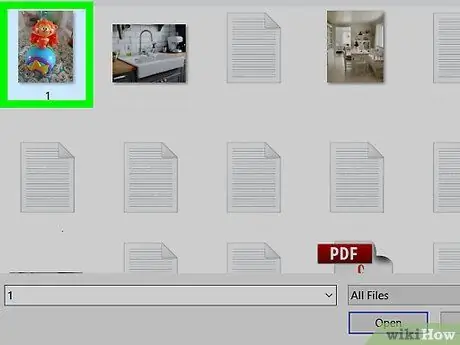
Qadam 3. Sizning TIFF faylni tanlang
PDF -ga aylantirmoqchi bo'lgan TIFF faylini bosing.
Siz avval oynaning chap tomonidagi papkani bosish orqali TIFF faylining manzilini ochishingiz kerak bo'lishi mumkin
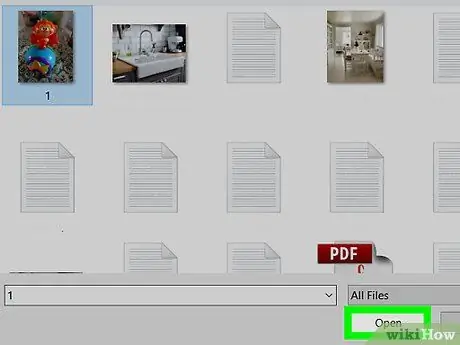
Qadam 4. Ochish -ni bosing
Bu derazaning o'ng pastki burchagida. Fayl saytga yuklashni boshlaydi.
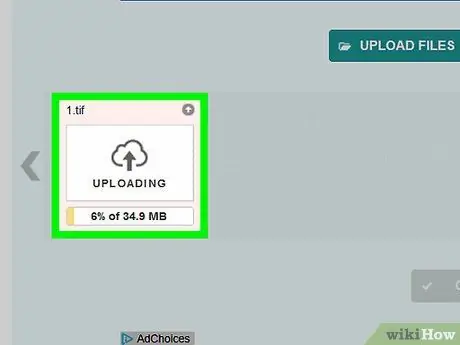
Qadam 5. Faylni yuklash tugashini kuting
Faylni yuklash tugagandan so'ng, siz tugmani ko'rasiz YUKLASH sahifaning o'rtasida uning belgisidan yuqori.
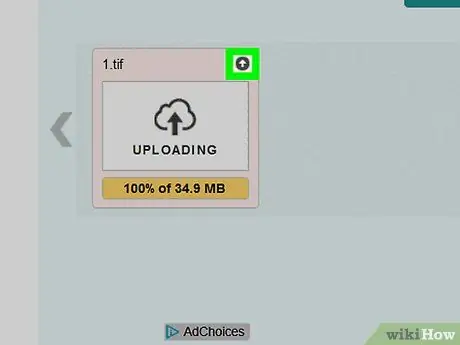
Qadam 6. YUKLASH tugmasini bosing
Bu fayl ostida. O'zgartirilgan PDF -fayl kompyuteringizga yuklanadi.
PDF-fayl, agar siz uni ikki marta bosgan bo'lsangiz, endi kompyuterdagi standart PDF o'quvchi dasturida ochiladi
2 -usul 2: Adobe Acrobat -dan foydalanish
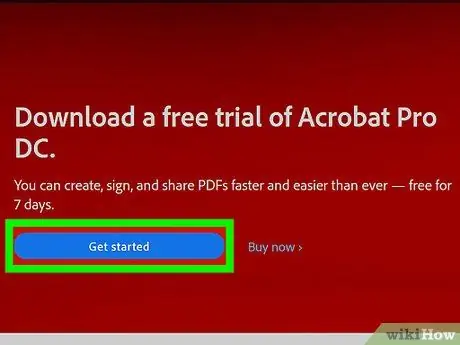
Qadam 1. Adobe Acrobat -ning pulli versiyasi borligiga ishonch hosil qiling
Ko'pchilik Adobe Acrobat Reader dasturi fayllarni ochishi mumkin, lekin ularni eksport qila olmaydi. PDF -faylni boshqa hujjatga aylantirish uchun Adobe Acrobat -ning pulli versiyasi bo'lishi kerak.
Agar siz faqat bitta faylni o'zgartirishingiz kerak bo'lsa, Adobe Acrobat Pro -ning bepul sinov versiyasini Adobe -ning yuklab olish sahifasidan yuklab olishingiz mumkin, buning uchun pullik xususiyatlardan vaqtincha foydalaning
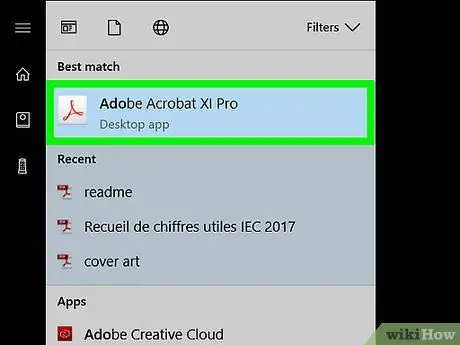
Qadam 2. Adobe Acrobat -ni oching
Ilova belgisi qora fonda uchburchak Adobe logotipiga o'xshaydi.
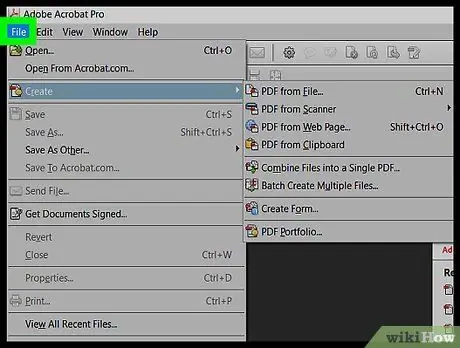
Qadam 3. Fayl -ni bosing
U oynaning chap yuqori burchagida joylashgan. Ochiladigan menyu paydo bo'ladi.
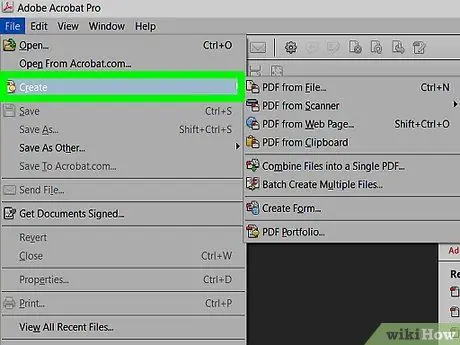
4 -qadam PDF -ni onlayn yaratish -ni bosing
U ochiladigan menyuning yuqori qismida joylashgan Fayl. Yangi oyna ochiladi.
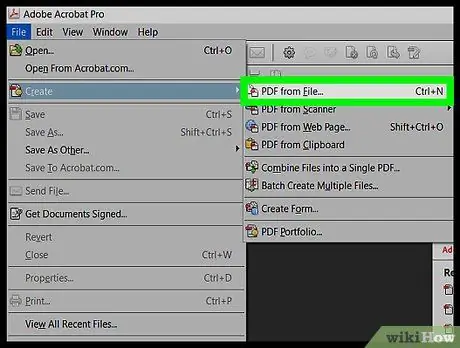
Qadam 5. PDF -ga aylantirish uchun Fayllarni tanlash -ni bosing
Bu ko'k tugma sahifaning o'rtasida joylashgan. Fayl Explorer (Windows) yoki Finder (Mac) oynasi paydo bo'ladi.
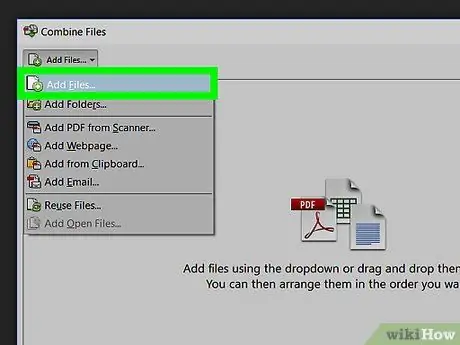
Qadam 6. TIFF faylini tanlang
PDF -ga aylantirmoqchi bo'lgan TIFF faylini bosing.
Siz avval oynaning chap tomonidagi papkani bosish orqali TIFF faylining manzilini ochishingiz kerak bo'lishi mumkin
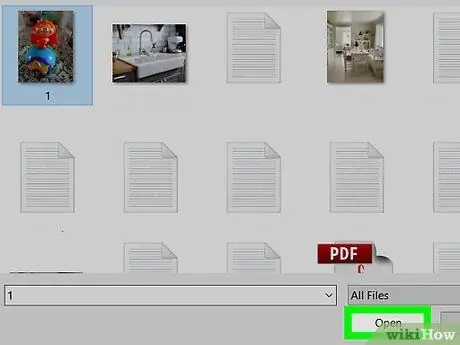
Qadam 7. Ochish -ni bosing
Bu derazaning o'ng pastki burchagida. TIFF fayli yuklanadi.
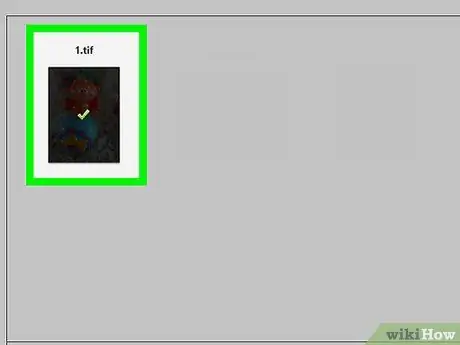
Qadam 8. PDF -ga aylantirish -ni bosing
Bu ko'k tugma sahifaning o'rtasida joylashgan. Sizning TIFF faylingiz Adobe Acrobat -da ochiladigan PDF -faylga aylanadi.
Agar siz Adobe hisob qaydnomangizga sukut bo'yicha kirmagan bo'lsangiz, so'ralganda, avval siz Adobe hisob qaydnomangizning elektron pochta manzili va parolini kiritishingiz kerak bo'ladi
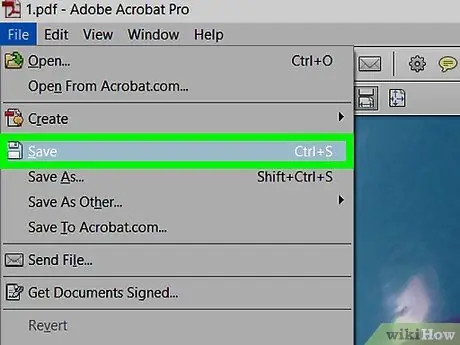
Qadam 9. O'tkazilgan PDF faylini saqlang
Bosing Fayl, Bosing Saqlash ochiladigan menyuda faylga kerakli nomni kiriting va ustiga bosing Saqlash.






