Siz tasodifiy Instagram hisoblarini birdaniga kuzatganmisiz? Bu odatda sizning hisobingizni kimdir nazorat qilganda sodir bo'ladi. Instagram hisob qaydnomangiz boshqalarni avtomatik kuzatib borishiga yo'l qo'ymaslik uchun, o'zingizdan boshqa hech kim sizning hisobingizga kira olmasligiga ishonch hosil qiling. Bu wikiHow sizga ulangan ilovalarga kirishni o'chirish va parollarni o'zgartirish orqali boshqa odamlarning Instagram hisoblarini avtomatik ravishda kuzatishni to'xtatishni o'rgatadi.
Qadam
3 -usul 1: ulangan ilovalarni boshqarish
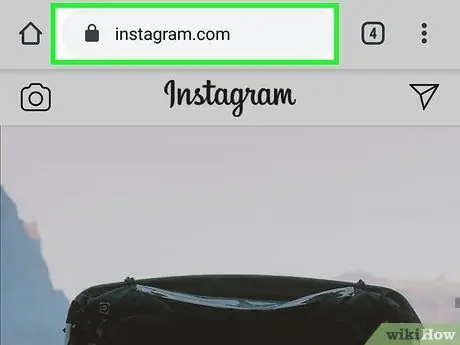
Qadam 1. https://instagram.com saytiga tashrif buyuring va tizimga kiring
Parolni o'zgartirishdan oldin, hech qanday ruxsatsiz ilovalar hisobingizga doimiy kira olmasligiga ishonch hosil qiling. Siz ushbu qadamlarni kompyuter, planshet yoki mobil telefon orqali amalga oshiriladigan veb -brauzerda bajarishingiz kerak.
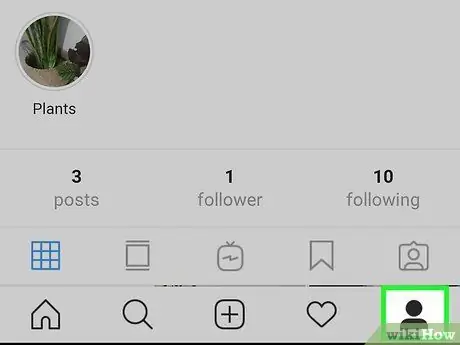
Qadam 2. belgisini bosing
yoki sizning rasmingiz.
Siz uni yuqori o'ng burchakda topishingiz mumkin.
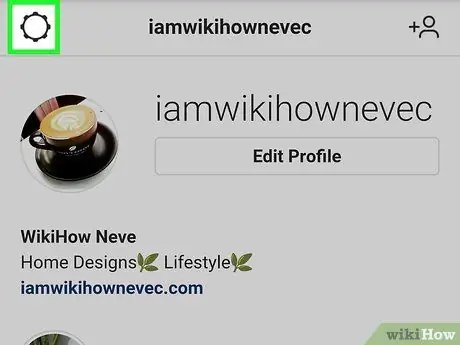
Qadam 3. Sozlamalar belgisini bosing
Bu ochilganda sahifaning o'rtasida "Profilni tahrirlash" yonidagi tishli shaklidagi belgi.
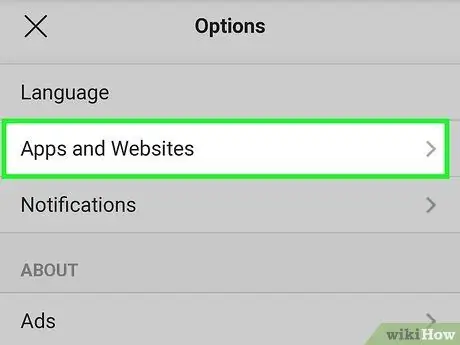
Qadam 4. bosing Ilovalar va veb -saytlar
Bu menyu sahifaning chap tomonida, "Parolni o'zgartirish" ostida joylashgan.
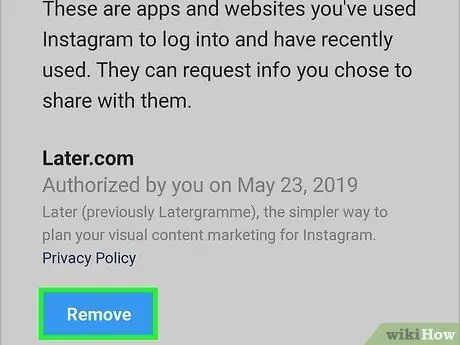
Qadam 5. Instagramdan o'chirmoqchi bo'lgan shubhali ilova yoki sayt ostidagi O'chirish -ni bosing
U erda 2 ta yorliq bor, ya'ni: "Faol" va "Muddati o'tgan". Yorliqda Faol, tan olinmagan va Instagram hisobingizga kira oladigan har qanday ilova yoki saytlarni o'chirib tashlang.
- Masalan, agar siz Instagram hisobingizni TikTok bilan bog'lagan bo'lsangiz, uni bu erda ko'rasiz. Agar siz hech qachon izdoshlarni jalb qilish uchun robotlardan foydalangan bo'lsangiz, ular bu erda ham ko'rsatiladi.
- Noma'lum hisoblar o'chirilgandan so'ng, mobil ilova yoki kompyuter veb -brauzeri orqali parolni o'zgartirish orqali jarayonni davom ettiring.
3 -usul 2: Mobil ilovalarda parolni o'zgartirish
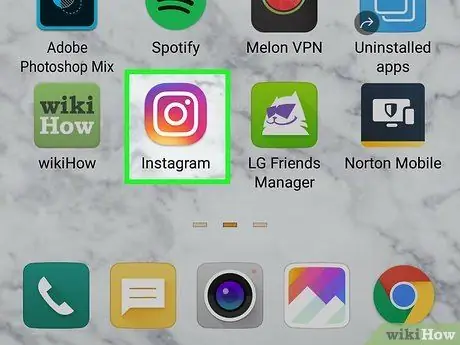
Qadam 1. Instagram -ni ishga tushiring
Ilova belgisi sariq rangdan binafsha ranggacha bo'lgan rangli qutidagi kamera ko'rinishida. Bu belgi asosiy ekranda, ilova tortmasida yoki qidirish orqali ochilishi mumkin.
Agar siz parolingizni unutgan bo'lsangiz, wikiHow -da Instagram parolingizni qanday o'zgartirish haqida maqolani ko'rib chiqing
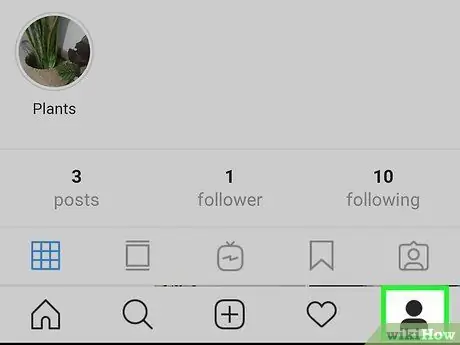
Qadam 2. Profil belgisiga teging
(Android -da) yoki profil fotosurati (iOS -da).
Ushbu parametr pastki o'ng burchakda joylashgan.
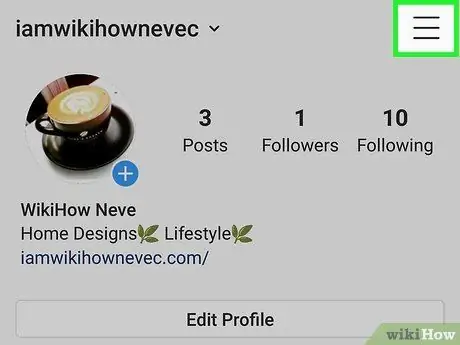
Qadam 3. Yuqori o'ng burchakdagi menyuni bosing
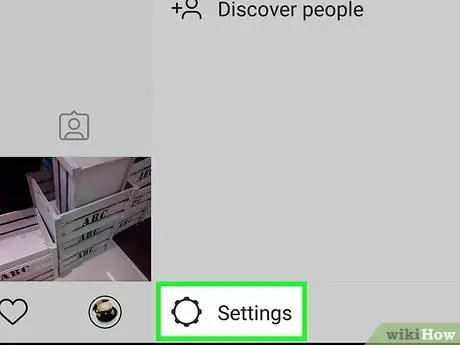
Qadam 4. Menyuning pastki qismidagi Sozlamalar -ga teging
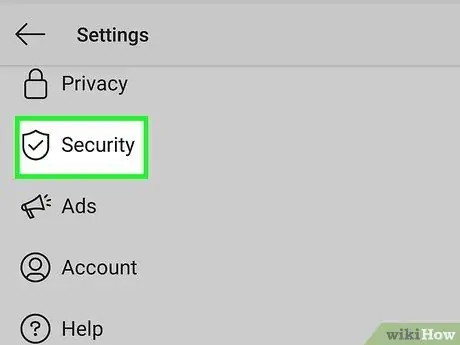
Qadam 5. Xavfsizlik -ga teging
Siz uni "Maxfiylik" ostida belgi qo'yilgan qalqon belgisining yonida topasiz.
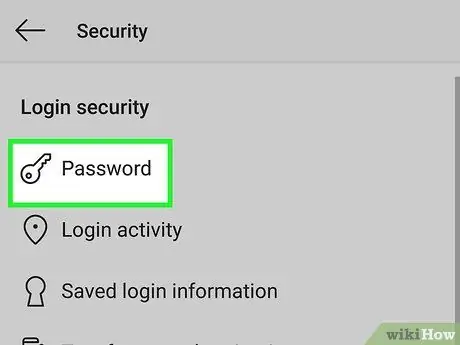
Qadam 6. Parolni bosing
Odatda bu parametr menyuda qulf belgisi yonida joylashgan.
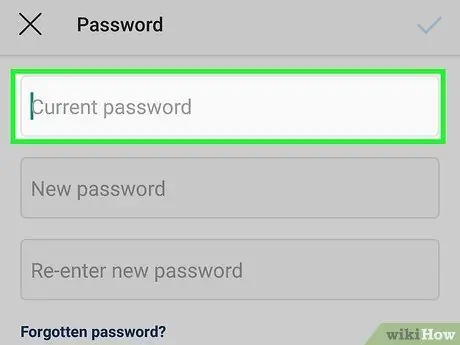
Qadam 7. Parolni kiriting
Parolni o'zgartirish uchun "joriy parol" matn maydoniga joriy parolni to'g'ri kiriting.
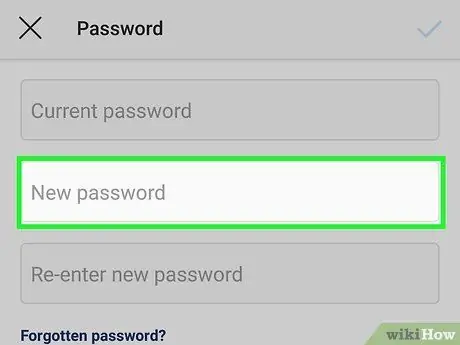
Qadam 8. Yangi parolni 2 marta kiriting
Davom etish uchun siz parolni kiritishingiz va uni to'g'ri tasdiqlashingiz kerak bo'ladi. Agar ikkita parol yozuvi aniq yozilmagan bo'lsa, davom etishdan oldin ularni qayta yozishingiz kerak bo'ladi.
Har doim kamida 8 ta belgidan iborat bo'lgan harflar, raqamlar va belgilar kombinatsiyasini o'z ichiga olgan parolni ishlating
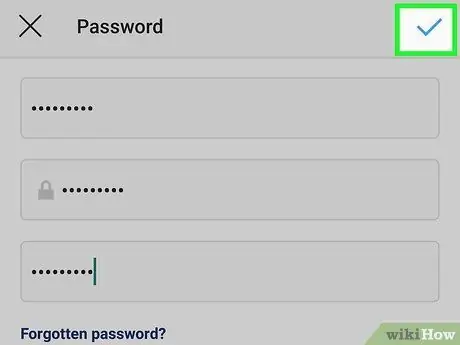
Qadam 9. Tasdiq belgisiga teging
yuqori o'ng burchakda joylashgan.
Agar siz parolni to'g'ri kiritgan bo'lsangiz va yangi parol mos kelsa, bu tugmani bosish mumkin.
Siz parolni o'zgartirganingizni tasdiqlovchi elektron pochta xabarini olasiz
3 -usul 3: kompyuterda parolni o'zgartirish
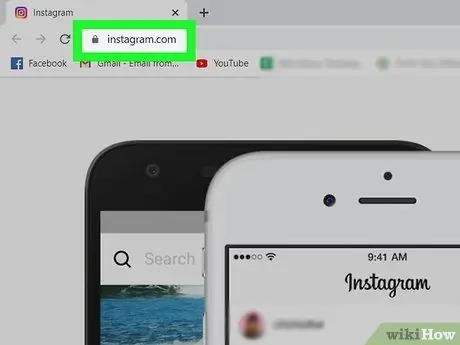
Qadam 1. https://instagram.com saytiga o'ting va tizimga kiring
Siz parolni Windows kompyuterlari, Mac va mobil qurilmalardagi brauzerlar orqali o'zgartirishingiz mumkin.
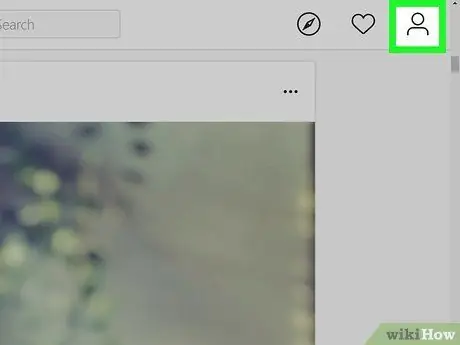
Qadam 2. belgisini bosing
yoki profil rasmingiz.
Siz uni yuqori o'ng burchakda topishingiz mumkin.
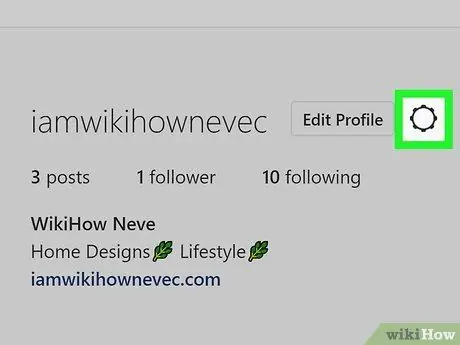
Qadam 3. Sozlamalar belgisini bosing
Bu ochilganda sahifaning o'rtasida joylashgan tishli belgi.
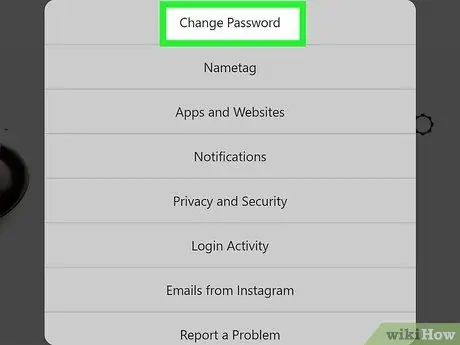
Qadam 4. Parolni o'zgartirish -ni bosing
Bu odatda menyuda birinchi o'rinda turadi.
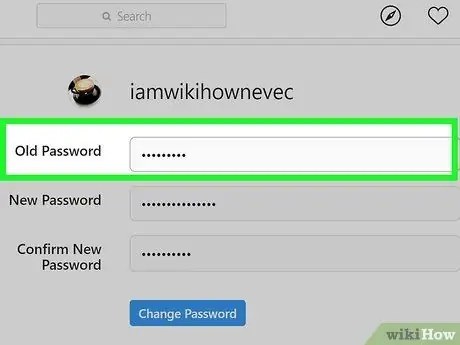
Qadam 5. Parolni kiriting
Parolni o'zgartirish uchun "joriy parol" matn maydoniga joriy parolni to'g'ri yozish kerak.
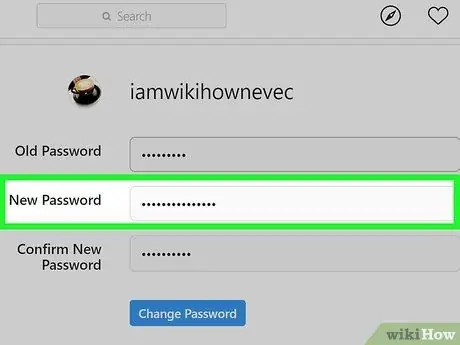
Qadam 6. Yangi parolni 2 marta kiriting
Davom etish uchun siz parolingizni kiritishingiz va uni to'g'ri tasdiqlashingiz kerak bo'ladi. Agar ikkala parol ham bir xil kirmagan bo'lsa, davom etishdan oldin ularni qayta kiritish kerak bo'ladi.
Har doim kamida 8 ta belgidan iborat bo'lgan harflar, raqamlar va belgilar kombinatsiyasini o'z ichiga olgan parolni ishlating
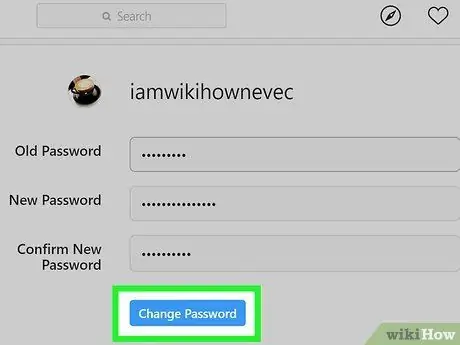
Qadam 7. Parolni o'zgartirish -ni bosing
Agar siz joriy parolni to'g'ri kiritgan bo'lsangiz va yangi parol mos kelsa, bu tugmani bosish mumkin.






