Bu wikiHow sizga iPhone -dan ilovalarni qanday o'chirishni o'rgatadi. Qurilmangizga o'rnatilgan ilovalarni asosiy ekran orqali yoki ilovalar kutubxonasida bir necha marta bosish orqali osongina o'chirib tashlashingiz mumkin.
Qadam
2 -usul 1: Bosh ekran orqali ilovalarni olib tashlash
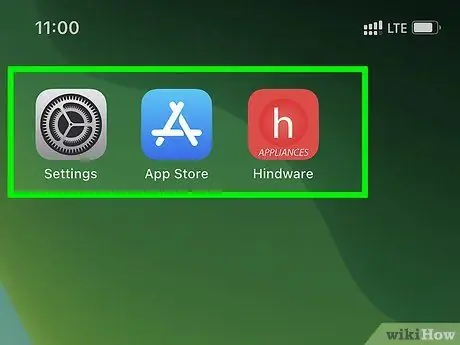
Qadam 1. O'chirmoqchi bo'lgan ilovaning belgisini toping
Belgi odatda asosiy ekran sahifalaridan yoki papkalardan birida joylashgan.
- Asosiy ekranda bo'lganingizda o'ngga suring, ekranning yuqori qismidagi qidiruv satriga dastur nomini kiriting va uni tezda topish uchun qidiruv natijalaridan ilovani tanlang.
- Shu bilan bir qatorda, asosiy ekran sahifalarini ko'rish uchun ekranni chapga suring.
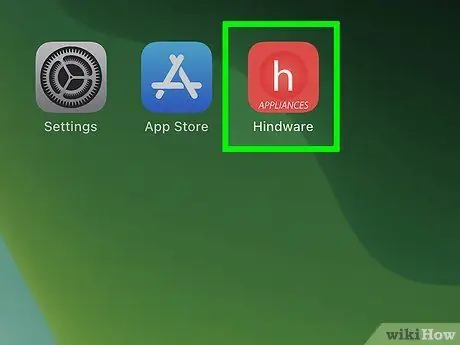
Qadam 2. O'chirish kerak bo'lgan dastur belgisini bosing va ushlab turing
Ekranni qattiq ushlab turish kerak emas. Ekrandagi belgini engil bosing va uni bir necha soniya ushlab turing. Qalqib chiquvchi menyu paydo bo'lgandan keyin barmog'ingizni ko'taring.
- Agar qurilmangizning operatsion tizimi iOS 13.2 ga yangilanmagan bo'lsa, siz ochilgan menyuni ko'ra olmaysiz. Buning o'rniga, ikonkani bosib ushlab turgandan so'ng, ekrandagi barcha piktogramma chayqaladi.
- Bir vaqtning o'zida bir nechta ilovalarni o'chirish uchun "Bosh ekranni tahrirlash" tugmasini bosing.
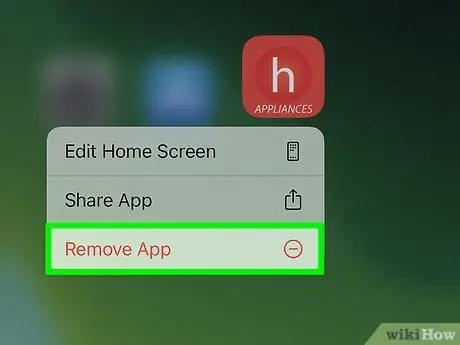
Qadam 3. menyudan Ilovani o'chirish -ni bosing
Shundan so'ng, tasdiqlash oynasi ochiladi.
- Agar belgini bosib ushlab turgandan so'ng bosh ekrandagi barcha piktogrammalar jiringlasa, minus tugmani tanlang ("-") Belgisining yuqori qismidagi tegishli ilovani o'chirish uchun.
- Siz App Store kabi ba'zi ilovalarni o'chira olmaysiz.
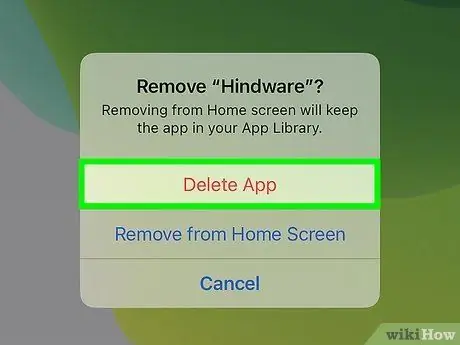
Qadam 4. Ilovani o'chirish -ni tanlab harakatni tasdiqlang
Shundan so'ng, dastur telefondan o'chiriladi.
- Agar siz tanlasangiz " Asosiy ekrandan olib tashlash "va emas" Ilovani o'chirish ", Dastur hali ham qurilmaga o'rnatiladi, lekin endi u bosh ekranda ko'rsatilmaydi. Siz ularga faqat App Library ilovalar kutubxonasi orqali kirishingiz yoki ko'rishingiz mumkin.
- Ilovani pulli obunalari bekor qilinmaydi, chunki siz uni o'chirdingiz. Agar siz iTunes -dan ma'lum bir ilova uchun haq olsangiz, iTunes -dagi ba'zi xizmatlarga obunani bekor qilish haqidagi ma'lumotlarni qidirib o'qing.
2 -usul 2: Ilovalar kutubxonasi orqali ilovalarni olib tashlash
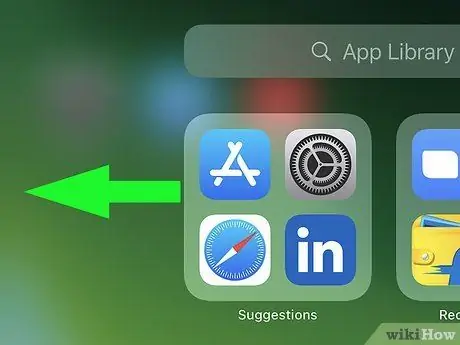
Qadam 1. Ilovalar kutubxonasiga kirish uchun bosh ekranni chapga suring
Qurilmaga qo'shilgan bosh ekran sahifalari soniga qarab, bir necha marta suring. Ekranning yuqori qismida "Ilovalar kutubxonasi" sarlavhasini ko'rsangiz, siz to'g'ri segmentdasiz.
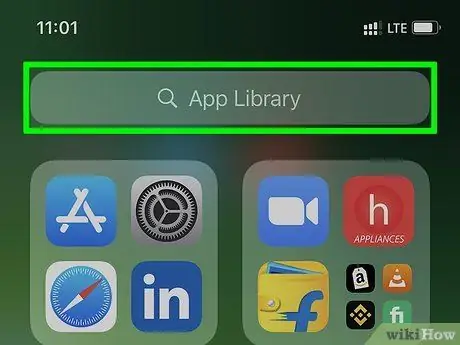
Qadam 2. Ilovalar kutubxonasini tanlang
Bu ekranning yuqori qismidagi qidirish satrida. Telefoningizga o'rnatilgan barcha ilovalar ro'yxati ko'rsatiladi.
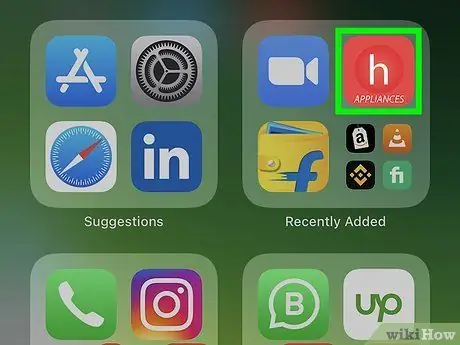
Qadam 3. O'chirmoqchi bo'lgan ilovaning belgisini bosing va ushlab turing
Ilovaning nomiga tegmang va ushlab turmang - faqat ismning chap tomonidagi belgi. Bundan tashqari, siz ekranni qattiq bosishingiz shart emas. Belgini bir soniya yoki undan ko'proq bosib turing. Qalqib chiquvchi menyu ko'rsatilganda barmog'ingizni ko'tarishingiz mumkin.
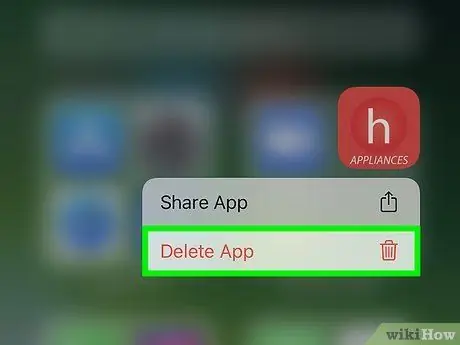
Qadam 4. Ilovani o'chirish -ni tanlang
Bu menyuning pastki qismida. Shundan so'ng, tasdiqlash xabari paydo bo'ladi.
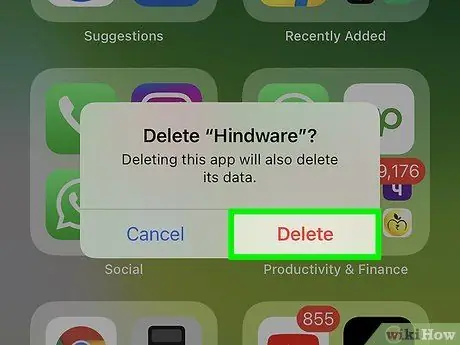
Qadam 5. O'chirish -ni tanlab harakatni tasdiqlang
Shundan so'ng, ilova telefondan o'chiriladi.






