Bu wikiHow sizga Mac -dagi iCloud kalit zanjiridan saqlangan parol yozuvlarini olib tashlashni o'rgatadi. Anahtarlıkdan parolni kiritishni o'chirib tashlaganingizdan so'ng, har qanday qurilmadagi tegishli xizmatdagi hisobga kirmoqchi bo'lganingizda, parolni qo'lda kiritishingiz kerak bo'ladi.
Qadam
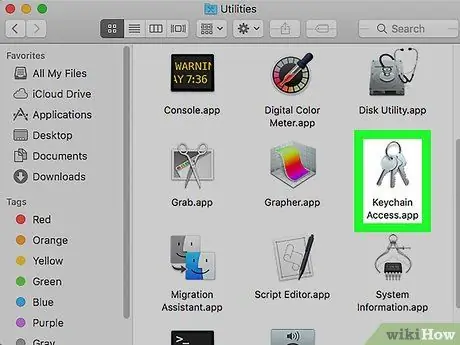
Qadam 1. Mac kompyuterida Keychain Access dasturini oching
Anahtarlık kirish belgisi, zanjir ustidagi uchta metall kalitga o'xshaydi. Siz uni ichki papkada topishingiz mumkin " Kommunal xizmatlar "Ilovalar" papkasida.
Anahtarlık kirishini topish va ochish uchun siz Spotlight qidiruvini qilishingiz mumkin. Uni qidirish uchun ekranning o'ng yuqori burchagidagi kattalashtirish oynasi belgisini bosing va Keychain Access-ni kiriting
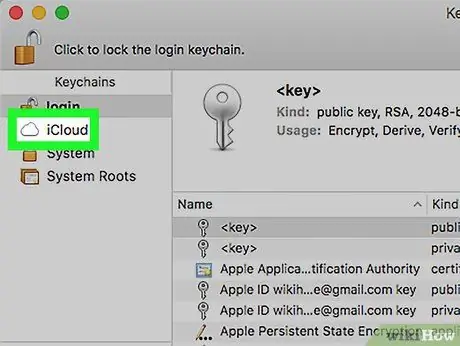
Qadam 2. "Keychains" bo'limida iCloud -ni bosing
Bu derazaning chap yuqori burchagida. Ushbu parametr yordamida kalit zanjiridagi yozuvlar filtrlanadi va dastur faqat iCloud hisobida saqlangan yozuvlarni ko'rsatadi.
Agar siz ekranning yuqori chap burchagida "Keychains" menyusini ko'rmasangiz, "ni bosing. Ko'rinish Ekranning yuqori qismidagi menyu satrida "ni tanlang va" ni tanlang. Anahtarlıklarni ko'rsatish ”.
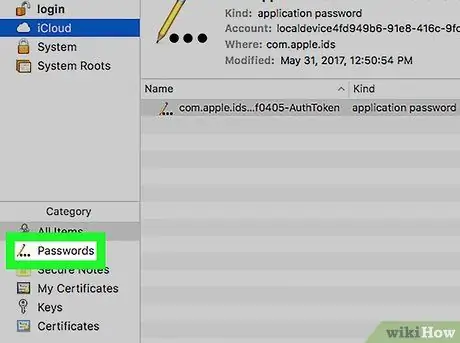
Qadam 3. "Turkum" bo'limida Parollarni bosing
U dastur oynasining pastki chap burchagida joylashgan. Bu parametr boshqa barcha keychain toifalarini filtrlaydi va faqat parol yozuvlarini ko'rsatadi.
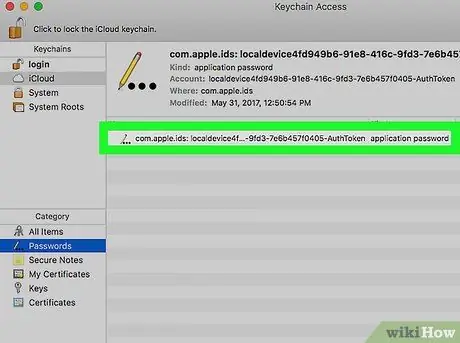
Qadam 4. Keychain ro'yxatida parolni kiritishni qidiring
Keychain Access iCloud -da saqlangan barcha parol yozuvlarining nomini, turini va o'zgartirish sanasini ko'rsatadi. Pastga siljiting va o'chirmoqchi bo'lgan yozuvni toping.
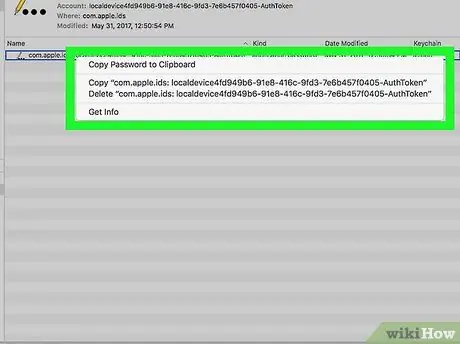
Qadam 5. O'chirilishi kerak bo'lgan parol yozuvini o'ng tugmasini bosing
Kalitlar ro'yxatidan olib tashlamoqchi bo'lgan yozuvni toping va uning variantlarini ko'rish uchun yozuvni o'ng tugmasini bosing.
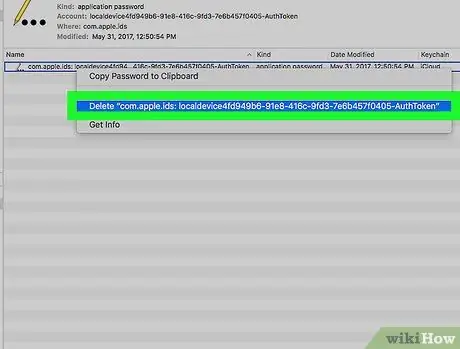
Qadam 6. O'ng tugmani bosish menyusida O'chirish-ni bosing
Qalqib chiquvchi oynada amalni tasdiqlashingiz kerak.
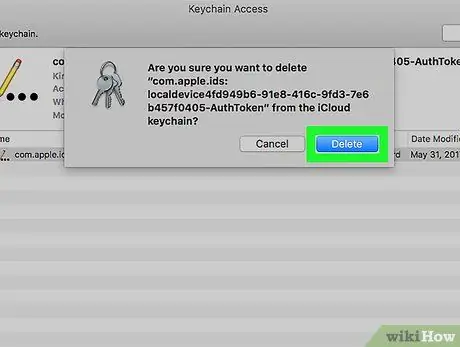
Qadam 7. Qalqib chiquvchi oynada O'chirish-ni bosing
Amal tasdiqlanadi va parolni kiritish iCloud kalit zanjiridan o'chiriladi. Yozuvlar endi iCloud hisobida saqlanmaydi. Agar siz parolni ishlatmoqchi bo'lsangiz, uni qo'lda kiritishingiz kerak bo'ladi.






