Bu wikiHow sizga Skype -ning mobil va ish stoli versiyalari orqali Skype chatlaridan ilova ko'rinishida yuborilgan xabarlarni o'chirishni o'rgatadi. Biroq, bu jarayon Skype suhbatlarini o'chirish jarayoni bilan bir xil emas. Siz boshqa odamlar yuborgan xabarlarni o'chira olmaysiz, lekin qabul qiluvchiga yuborilgan xabarlarni o'chirib tashlashingiz mumkin, shunda ular buni ko'rmasligi kerak.
Qadam
3 -usul 1: Skype mobil versiyasi uchun
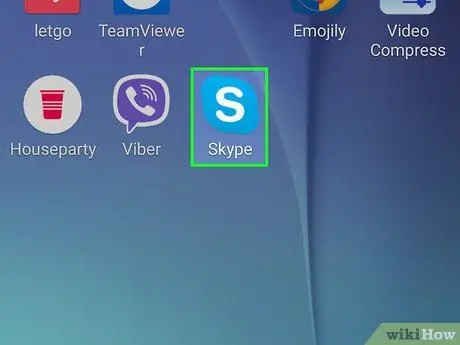
Qadam 1. Skype -ni oching
Skype dasturi ko'k fonda oq "S" belgisi bilan ko'rsatiladi. Hisobingizga kirganingizda ilovaning asosiy sahifasi ochiladi.
Agar yo'q bo'lsa, hisobga kirish uchun telefon raqamini (yoki elektron pochta manzilini) va parolni kiriting
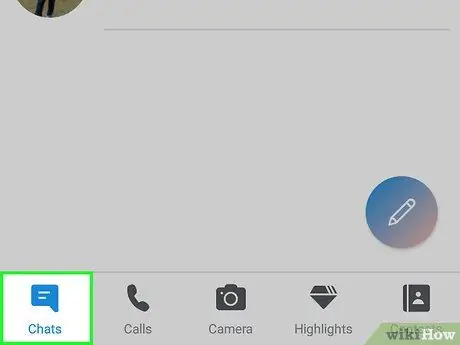
Qadam 2. Chatlar yorlig'ini tanlang
Bu yorliq ekranning yuqori qismida ko'rsatiladi.
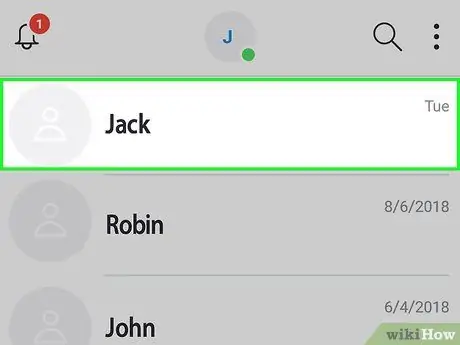
Qadam 3. Suhbatni tanlang
O'chirmoqchi bo'lgan xabar bilan suhbat mavzusiga teging.
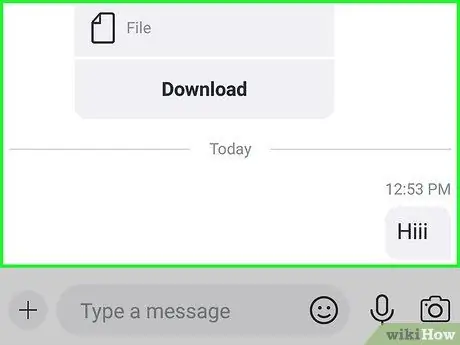
Qadam 4. O'chirmoqchi bo'lgan xabarni toping
Agar kerakli xabar eskirgan bo'lsa, ipni pastga aylantirish kerak bo'lishi mumkin.
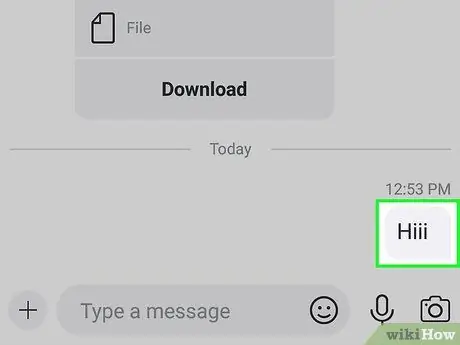
Qadam 5. Xabarni tanlang va ushlab turing
Biroz vaqt o'tgach, qalqib chiquvchi menyu ochiladi.
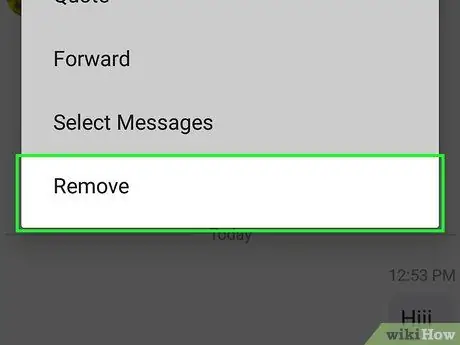
Qadam 6. O'chirish -ni tanlang
Ushbu parametr menyu ostida ko'rsatilgan.
Android qurilmasida "ga teging. Xabarlarni o'chirish ”.
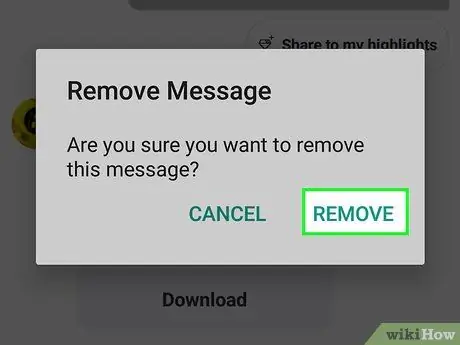
Qadam 7. Agar so'ralsa, O'chirish -ni tanlang
Tanlangan xabar suhbatdan o'chiriladi. Siz ham, oluvchi ham endi xabarni ko'ra olmaydi.
Android qurilmasida "ni tanlang. HA ”.
3 usul 2: Skype ish stoli versiyasi uchun
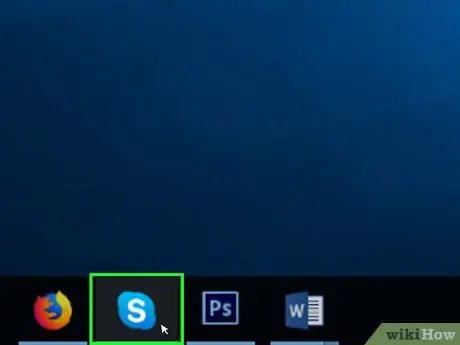
Qadam 1. Skype -ni oching
Uni ochish uchun ko'k fonda oq "S" ga o'xshash Skype belgisini bosing. Kirish ma'lumoti saqlansa, Skype -ning asosiy sahifasi ochiladi.
Agar yo'q bo'lsa, hisob qaydnomasiga kirish uchun elektron pochta manzilingizni (yoki telefon raqamingizni) va Skype hisob parolini kiriting
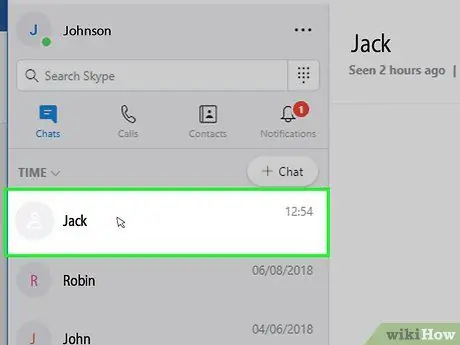
Qadam 2. Chat tanlang
Kontaktni yoki suhbatni oynaning chap tomonidagi satrdan bosing. Shundan so'ng, suhbat mavzusi ko'rsatiladi.
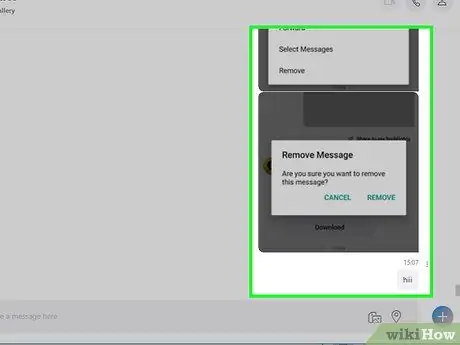
Qadam 3. O'chirmoqchi bo'lgan xabarni oching
O'chirmoqchi bo'lgan xabarni topmaguningizcha suhbatni ko'rib chiqing.
Xabar siz yuborgan xabar ekanligiga ishonch hosil qiling
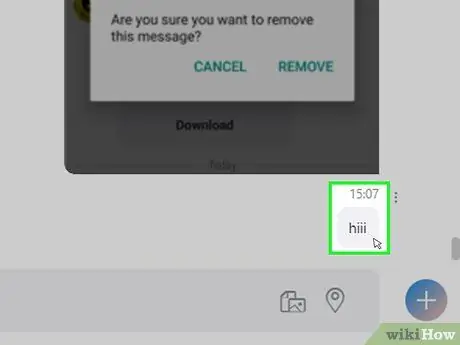
Qadam 4. Xabarni o'ng tugmasini bosing
Shundan so'ng, ochiladigan menyu ochiladi.
Mac kompyuterlarida xabarning o'ng tomonidagi uchta nuqta "⋮" belgisini bosing
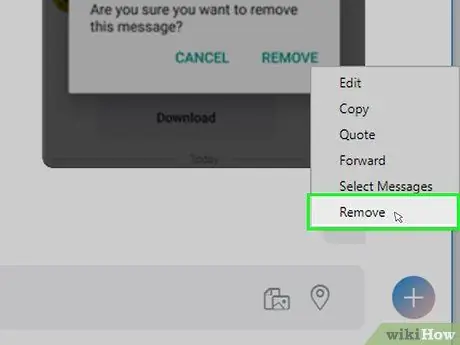
Qadam 5. O'chirish -ni bosing
Bu tugma ochiladigan menyu ostida paydo bo'ladi. Tanlangan xabar suhbatdan o'chiriladi. Siz ham, oluvchi ham buni ko'ra olmaydi.
Agar variant " O'chirish "yoki" Xabarni o'chirish "Mavjud emas yoki noaniq ko'rinadi, xabarni o'chirib bo'lmaydi.
3 -usul 3: Skype onlayn (veb) versiyasi uchun
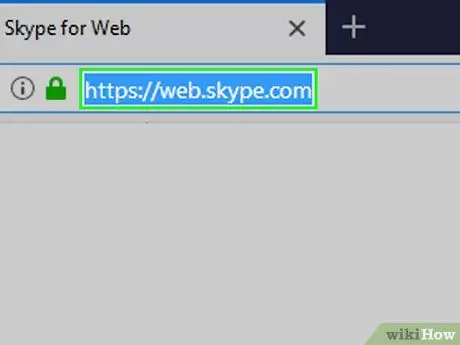
Qadam 1. Skype veb -saytini oching
Kompyuteringizning veb -brauzeri orqali https://web.skype.com/ saytiga tashrif buyuring. Agar siz allaqachon hisobingizga kirgan bo'lsangiz, Skype chat ro'yxati ko'rsatiladi.
Aks holda, davom etishdan oldin Microsoft hisob qaydnomangiz elektron pochta manzili va parolini kiriting
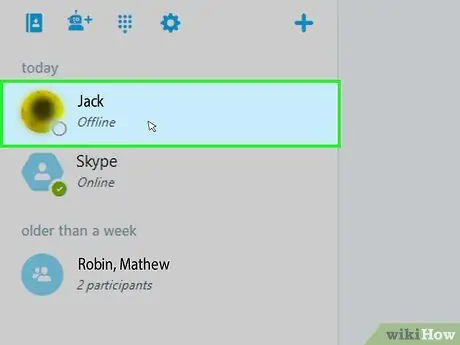
Qadam 2. Chat tanlang
Sahifaning chap tomonida o'chirmoqchi bo'lgan xabar bilan suhbatni bosing.
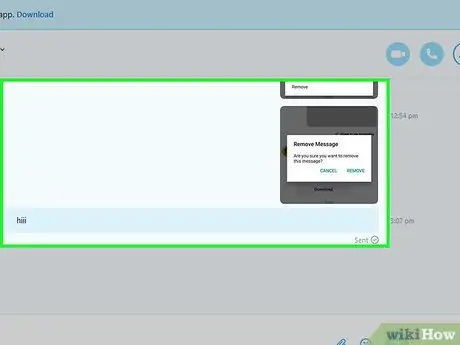
Qadam 3. Xabarlarni qidirish
O'chirmoqchi bo'lgan xabarni topmaguningizcha ipni suring.
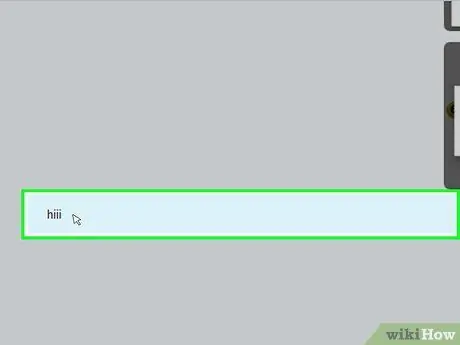
Qadam 4. Xabarni o'ng tugmasini bosing
Keyin ochiladigan menyu ochiladi.
- Agar sichqonchada sichqonchaning o'ng tugmachasi bo'lmasa, sichqonchaning o'ng tomonini bosing yoki tugmachani ikki barmoq bilan bosing.
- Agar sichqoncha o'rniga sensorli panel ishlatilsa, sensorli panelga tegish uchun ikki barmog'ingiz bilan bosing yoki qurilmaning o'ng pastki qismini bosing.
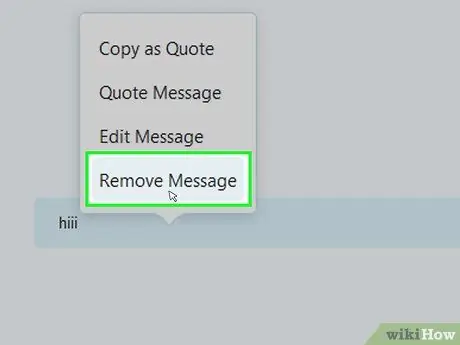
Qadam 5. Xabarni o'chirish -ni bosing
Ushbu parametr ochiladigan menyuda ko'rsatiladi. Xabar Skype suhbatidan va qabul qiluvchidan o'chiriladi.
Maslahatlar
Agar siz kimdandir kiruvchi xabarlar olsangiz, ularni kontaktlar ro'yxatidan olib tashlashingiz yoki profilini bloklashingiz mumkin
Ogohlantirish
- Siz xabarlarni o'chira olmaysiz va o'chirilgan xabarlarni tiklab bo'lmaydi.
- Agar siz Skype mobil ilovasi orqali xabarni o'chirib tashlasangiz, uni Skype ish stolida ko'rish mumkin (va aksincha). Bundan tashqari, mobil qurilmalardagi xabarlarni o'chirish ba'zida ish stoli Skype ilovasidagi xabarlarni o'chirishga to'sqinlik qiladi.






