Minecraft Pocket Edition ilgari telefonlar va planshetlar uchun mo'ljallangan Minecraft versiyasi edi. Endi Minecraft -ning standart versiyasi (odatda Minecraft: Bedrock Edition deb nomlanadi) mobil telefonlar va o'yin pristavkalarida ishlatilishi mumkin. Bu versiya Minecraft -ning Windows 10 Edition versiyasi bilan bir xil. Ko'pgina o'yinlar va ilovalar xato va xavfsizlik muammolarini hal qilish uchun yangilanishlar chiqaradi. Minecraft muntazam ravishda o'yinning yangi xususiyatlarini chiqaradi. Masalan, Minecraft 1.15 yangilanishi asalarilar bloki va uning uyasini o'yinga qo'shdi. Bu wikiHow sizga Minecraft -ni telefon va planshetlarda qanday yangilashni o'rgatadi.
Qadam
5 -usul 1: Android qurilmalarida
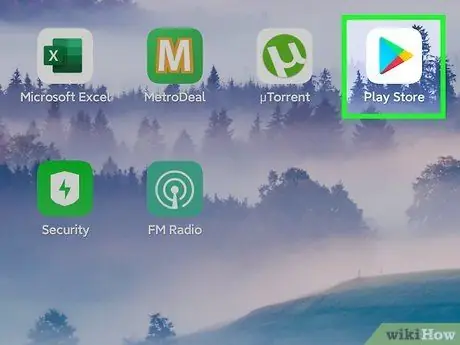
Qadam 1. Google Play do'konini oching
Android operatsion tizimida ishlaydigan qurilmalarda yonma -yon rang -barang uchburchak belgisini qidiring (ijro etish tugmasi). Google Play do'konini ochish uchun belgini bosing.
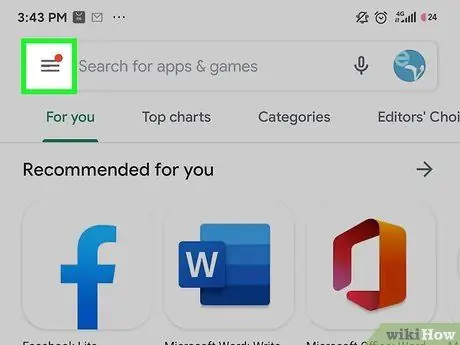
Qadam 2. Menyu belgisiga teging
Bu ekranning chap yuqori burchagida uchta gorizontal chiziqli belgi. Keyin menyu ko'rsatiladi.
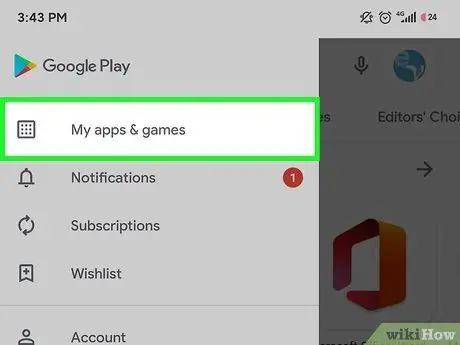
Qadam 3. Mening ilovalarim va o'yinlarimga teging
Bu menyuning yuqori qismida. Bu variant kutubxonangizda saqlangan barcha ilovalar va o'yinlar ro'yxatini ko'rsatadi.
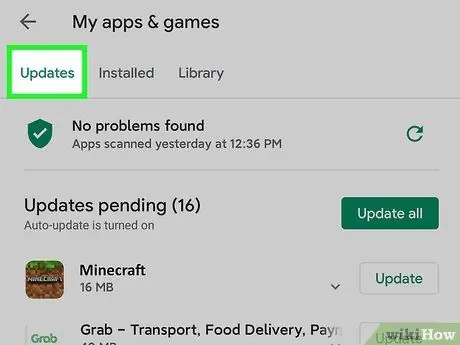
Qadam 4. Yangilanishlar yorlig'ini bosing
Bu yorliq sahifaning yuqori qismidagi birinchi variant. Keyin yangilanishi kerak bo'lgan ilovalar ro'yxati ko'rsatiladi.
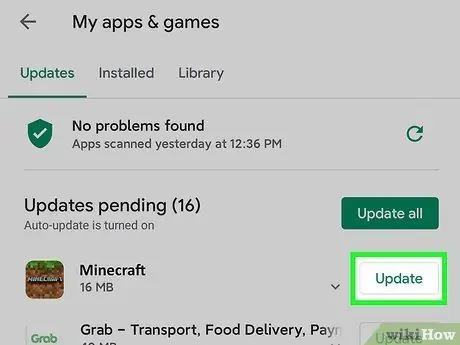
Qadam 5. Minecraft yonidagi Yangilash -ga teging
Bu Minecraft -ning chap tomonidagi yashil tugma. Minecraft -ning so'nggi versiyasi qurilmaga o'rnatiladi.
Agar siz "Yangilanishlar" ko'rinishida Minecraft -ni ko'rmasangiz, siz o'yinni o'rnatmagansiz yoki qurilmangiz Minecraft -ning so'nggi versiyasini ishlatmoqda
5 -usul 2: iPhone va iPad -da
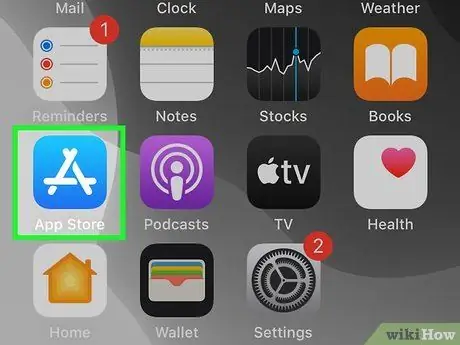
Qadam 1. App Store oching
Bu ilova "A" harfi bilan yozilgan ko'k belgi bilan belgilanadi. App Store -ni ochish uchun qurilmaning asosiy ekranidagi bu belgini bosing.
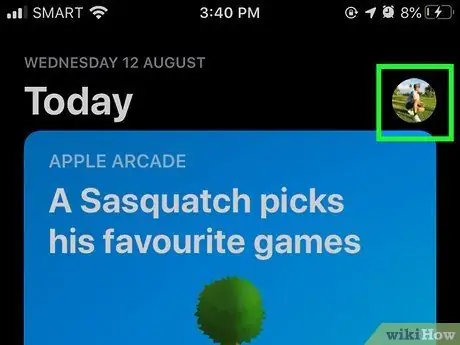
Qadam 2. Profil rasmiga teging
Fotosurat App Store oynasining yuqori o'ng burchagida paydo bo'ladi. Hisob menyusi ko'rsatiladi. Bundan tashqari, yangilanishi kerak bo'lgan ilovalar ro'yxati yuklanadi.
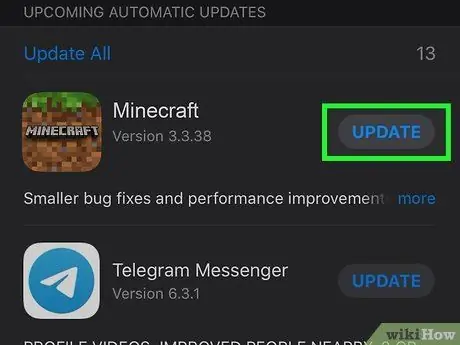
Qadam 3. Pastga siljiting va Minecraft yonidagi Yangilash -ga teging
Minecraft o'yini o't pichog'i belgisi bilan belgilanadi. "Deb belgilangan ko'k tugmani bosing. Yangilanishlar "App Store -da o'yinni yangilash uchun Minecraft yonida."
- Teging " Ko'proq "Yangilanishning to'liq tavsifini ko'rish uchun ilova belgisining ostiga bosing.
- Agar App Store -da Minecraft yonida "Yangilash" tugmasi ko'rinmasa, sizda Minecraft o'rnatilmagan yoki qurilmangizda Minecraft -ning so'nggi versiyasi o'rnatilgan.
5 -ning 3 -usuli: Nintendo Switch -da
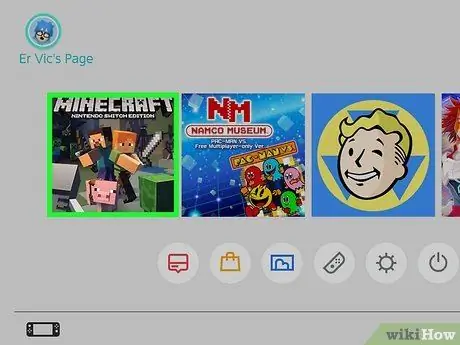
Qadam 1. Konsol bosh ekranida Minecraft -ga tashrif buyuring
Nintendo Switch asosiy ekranida Minecraft -ni tanlash uchun yo'naltirgich yoki chap tayoqdan foydalaning.

Qadam 2. + tugmasini bosing
Plyus belgisi ("+") tugmachasi o'ng tomonda joylashgan. Keyin "Options" menyusi paydo bo'ladi.
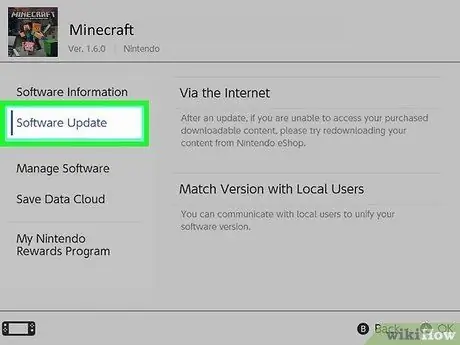
Qadam 3. Dastur yangilanishlarini tanlang
Bu parametr "Tanlovlar" menyusida. Yo'nalish tugmachalari yoki chap tayoq yordamida menyuda "Dasturiy ta'minotni yangilash" -ni tanlang. Shundan so'ng, uni tanlash uchun "A" tugmasini bosing.
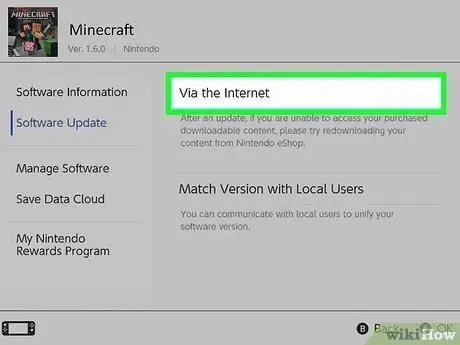
Qadam 4. Internet orqali tanlang
Ushbu parametr yordamida siz Minecraft -ni simsiz Internet aloqasi yordamida yangilashingiz mumkin.
5 -usul 4: Minecraft -ni yangilash: Windows 10 Edition
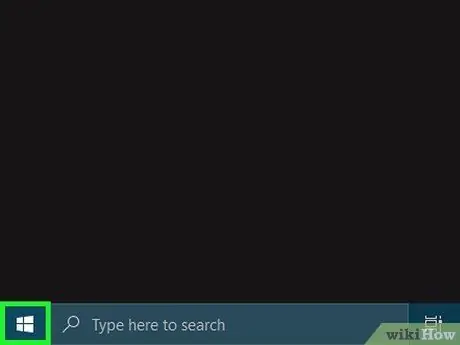
Qadam 1. Windows "Ishga tushirish" menyusini bosing
Bu menyu vazifalar panelida, satrning pastki chap burchagida joylashgan. Menyuni ko'rsatish uchun Windows "Ishga tushirish" tugmachasini bosing.
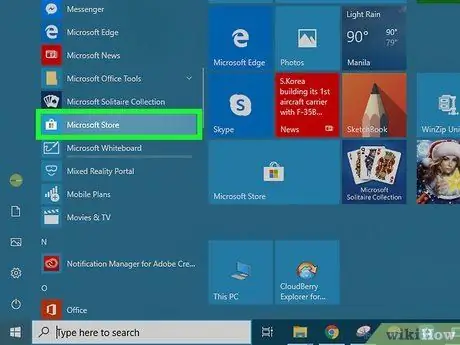
Qadam 2. Microsoft Store belgisini bosing
Bu belgi Windows logotipi tushirilgan oq xarid sumkasiga o'xshaydi. Microsoft do'koni ochiladi va siz ushbu ilovadan ilovalarni yuklab olish va yangilash uchun foydalanishingiz mumkin.
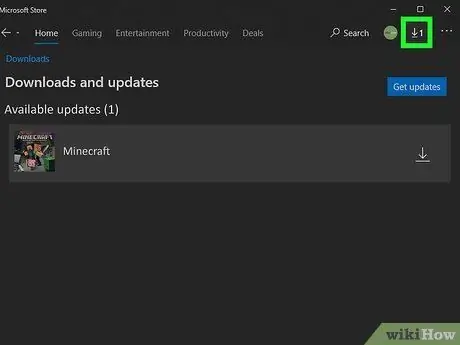
Qadam 3. "Yuklamalar va yangilanishlar" belgisini bosing
Bu belgi chiziqdan pastga qaragan o'qga o'xshaydi. Siz uni Microsoft do'koni oynasining o'ng yuqori burchagida topishingiz mumkin. Windows -ning yangilanishi kerak bo'lgan barcha ilovalari ro'yxati ko'rsatiladi.
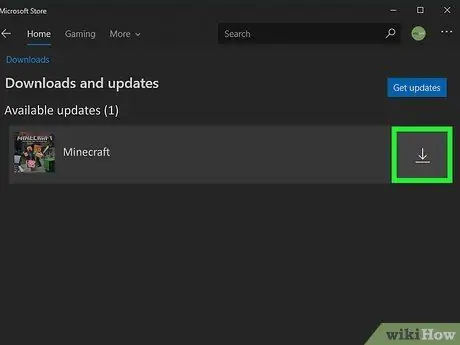
Qadam 4. Minecraft yonidagi yuklash belgisini bosing
Minecraft uchun eng so'nggi yangilanish yuklab olinadi va o'rnatiladi.
- Shu bilan bir qatorda, "deb yozilgan ko'k tugmani bosishingiz mumkin. Yangilanishlarni olish "Barcha mavjud yangilanishlarni yuklab olish uchun.
- Agar Minecraft yuklamalar va yangilanishlar ro'yxatida ko'rinmasa, o'yin kompyuteringizga o'rnatilmagan bo'lishi mumkin yoki sizda Minecraft -ning so'nggi versiyasi mavjud.
- Agar sizda Windows 10 Edition o'rniga Minecraft: Java Edition bo'lsa, Minecraftni ishga tushirish dasturi orqali yangilashingiz kerak bo'ladi.
5 -ning 5 -usuli: Amazon Fire Tablet -da
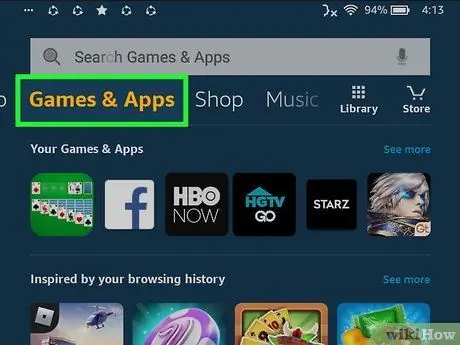
Qadam 1. O'yinlar va ilovalar yorlig'ini bosing
Bu yorliq ekranning yuqori qismidagi yorliqlardan biridir. Har xil yorliqlarni aylantirish uchun tablar ro'yxatini chapga va o'ngga suring.
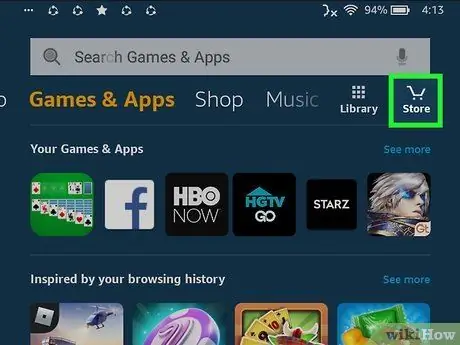
Qadam 2. "Do'kon" belgisini bosing
Bu belgi ekranning o'ng yuqori burchagida joylashgan savatga o'xshaydi.
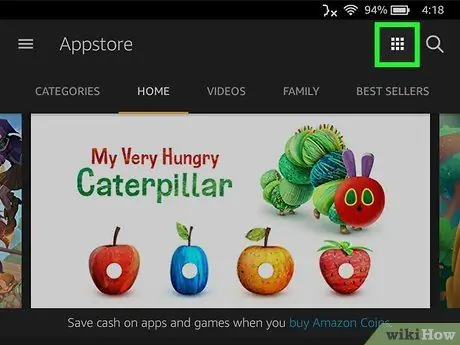
Qadam 3. Menyu belgisiga teging
Bu belgi ekranning o'ng yuqori burchagidagi to'qqiz kvadratga o'xshaydi.
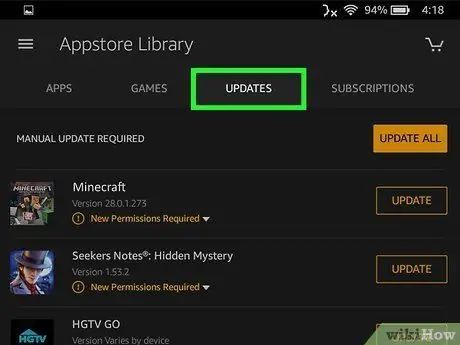
Qadam 4. Yangilanishlar yorlig'ini bosing
Bu yorliq ekranning yuqori qismidagi uchinchi yorliqdir. Shundan so'ng yangilanishi kerak bo'lgan barcha ilovalar ko'rsatiladi.
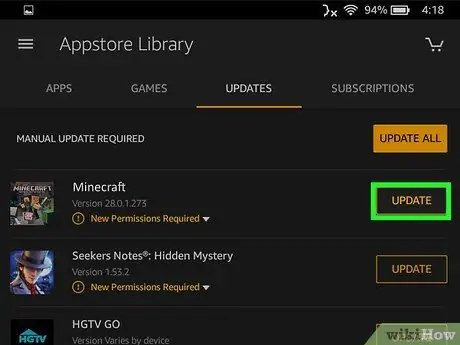
Qadam 5. Minecraft yonidagi yuklash belgisiga teging
Bu belgi qavsning tepasida joylashgan o'qga o'xshaydi. Siz uni Minecraft -ning o'ng tomonida yangilanishlar ro'yxatida ko'rishingiz mumkin.
Agar siz Minecraft -ni yangilanishlar ro'yxatida ko'rmasangiz, o'yin qurilmangizga o'rnatilmagan bo'lishi mumkin yoki sizda Minecraft -ning so'nggi versiyasi mavjud
Maslahatlar
- Wi -Fi ulanishi va qurilma quvvat manbaiga ulangan bo'lsa, ilovani yangilash yaxshidir.
- Yangi yuklab olish yoki yangilashni boshlashdan oldin qurilmada etarli joy borligiga ishonch hosil qiling.






