Klaviaturada pi yoki "π" belgisini yozish, tenglamadagi "π" formulasidan foydalanish kabi murakkab bo'lishi mumkin. Biroq, "π" belgisini kiritish, xoh kompyuter, xoh kompyuter, xohlagancha qiyin emas. Agar siz "π" belgisini qanday tez va oson kiritishni bilmoqchi bo'lsangiz, oddiy qadamlarni bajaring.
Qadam
6 -chi usul: PI belgisini Mac Kompyuter orqali yozish
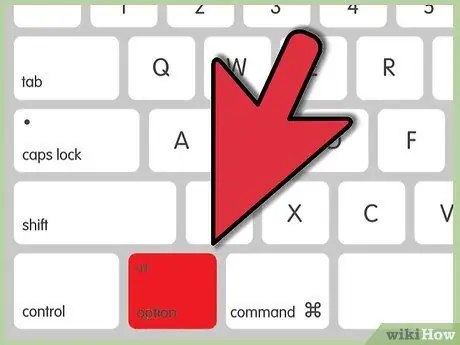
Qadam 1. Option tugmachasini bosib ushlab turing
U klaviaturaning pastki o'ng burchagida, chap o'q tugmachasining chap tomonida joylashgan.
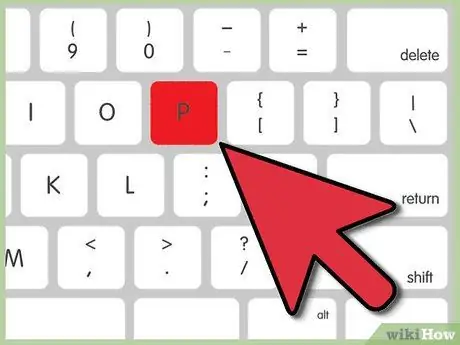
Qadam 2. P tugmasini bosing
"Π" belgisi darhol ekranda paydo bo'ladi.
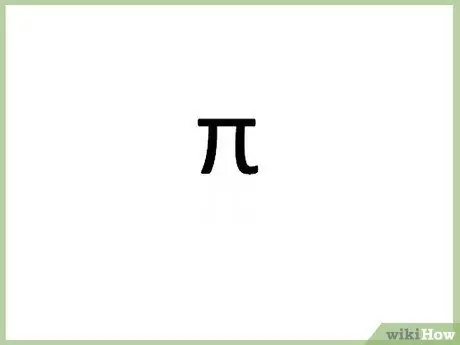
Qadam 3. Option tugmasini qo'yib yuboring va P.
6 -dan 2 -usul: Pi belgisi kompyuter orqali yoziladi
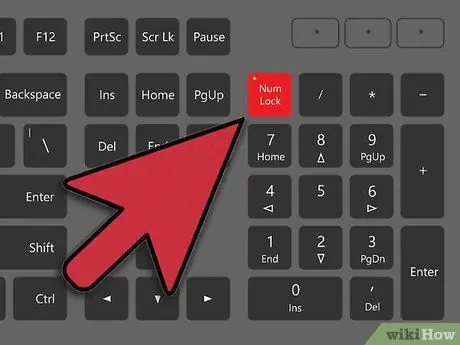
Qadam 1. Num tugmachasini bosing
Bu tugma klaviaturaning o'ng yoki chap tomonida joylashgan.
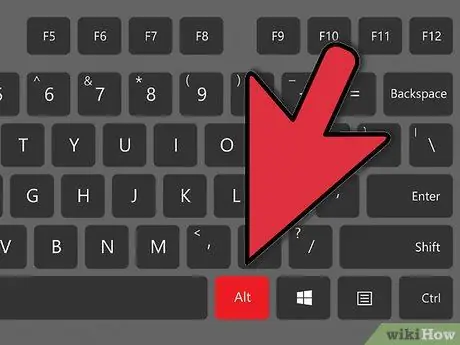
Qadam 2. Alt tugmachasini bosib ushlab turing
U klaviaturaning pastki o'ng yoki chap qatorida, bo'sh joy tugmalarining chap yoki o'ng tomonida joylashgan.
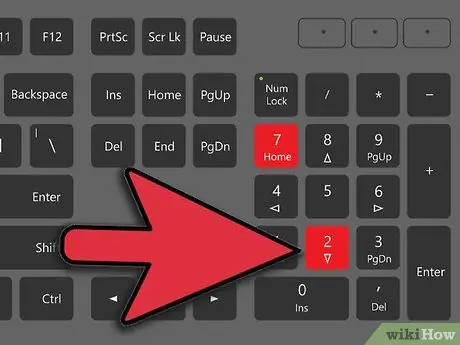
3 -qadam. Tikka
2 -qadam.
2 -qadam.
Qadam 7. Raqamlar paneli yoki klaviaturadan foydalaning (raqamlar paneli)
Raqamlar paneli 0 dan 9 gacha bo'lgan raqamlar turkumidan iborat va odatda asosiy klaviaturaning o'ng tomonida joylashgan. 960 raqamli kombinatsiyasidan ham foydalanishingiz mumkin.
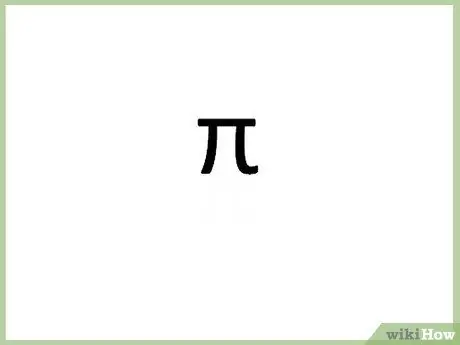
Qadam 4. Alt tugmachasini qo'yib yuboring
Raqamni yozib, Alt tugmachasini qo'yib yuborganingizdan so'ng, "π" belgisi paydo bo'ladi.
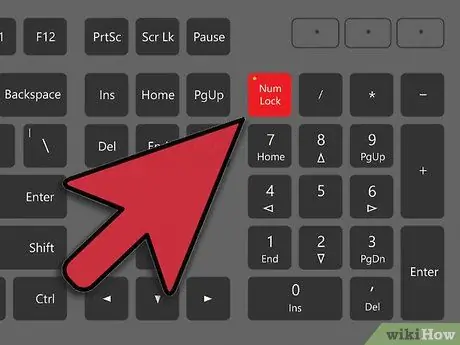
Qadam 5. Raqamni o'chirib qo'ying
Raqamlar panelini o'chirish uchun yana Num tugmasini bosing. Klaviatura avvalgi sozlamalariga qaytariladi.
6 -dan 3 -usul: Laptop orqali Pi belgisini yozish
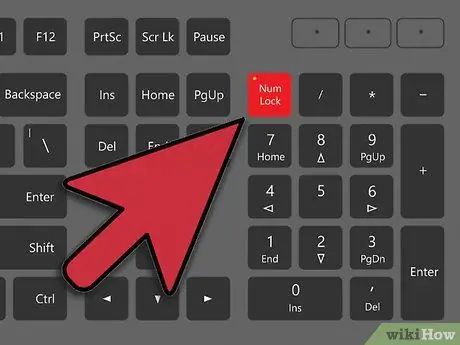
Qadam 1. Num tugmachasini bosing
Ko'pgina noutbuklarda "yashirin" klaviatura mavjud bo'lib, u raqamli tugma bosilganda faollashadi. Bu variantni klaviaturaning chap yoki o'ng tomonida qidiring.
Agar sizning klaviaturangizda bu xususiyatlar mavjud bo'lsa, siz tugmachalarning pastki qismida kichik harflar bilan bosilgan va ba'zan boshqa rangda ko'rsatiladigan raqamlar yoki so'zlarni ko'rishingiz mumkin
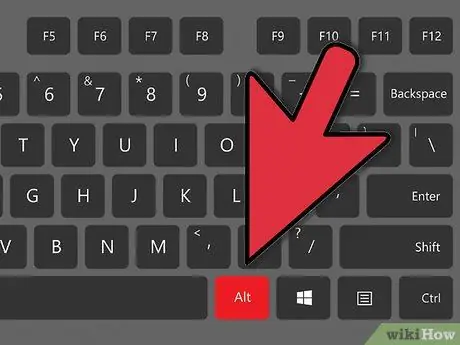
Qadam 2. Alt tugmachasini bosib ushlab turing
Bu tugmalar Bo'shliq tugmachasining har ikki tomonida joylashgan.
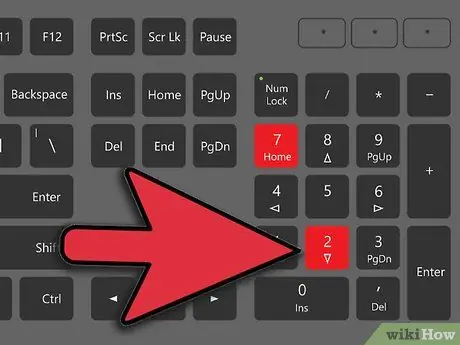
3 -qadam. Tikka
2 -qadam.
2 -qadam.
Qadam 7. Alt kodini ishlatish
Tugmalar birikmasi "π" belgisi uchun alt="Image" kodidir. Alt = "Image" kodini ishlatishni unutmang, bu "7", "8", "9", "U", "I", "O" tugmalarining chap tomonida bosilgan to'qqizta raqam. "J", "K", "L" va "M" har xil ranglarda, masalan, ochiq ko'k yoki sariq. Kodni kiritish uchun oddiy raqamlar qatorini ishlatmang.
Klaviaturalarning ko'pchiligida bu kodni KK7 yoki 9OM yozish orqali ishlatish mumkin, lekin alt="Image" kodiga kerakli tarzda qaraganingizga ishonch hosil qiling
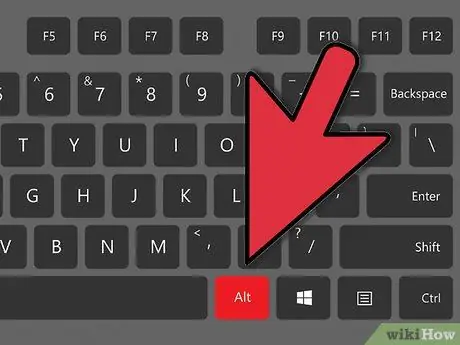
Qadam 4. Alt tugmachasini qo'yib yuboring
Shundan so'ng pi belgisi ko'rsatiladi.
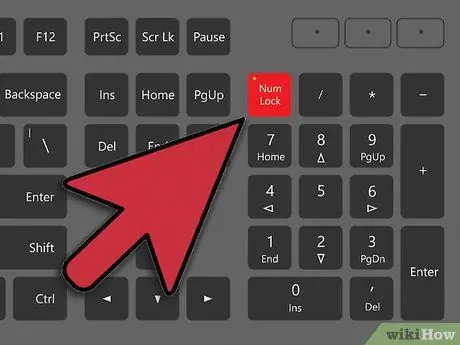
Qadam 5. Raqamni o'chirib qo'ying
Raqamlar panelini o'chirish uchun yana Num tugmasini bosing. Klaviatura avvalgi sozlamalariga qaytariladi.
6 -usul 4: Internetdan "π" belgisini nusxalash
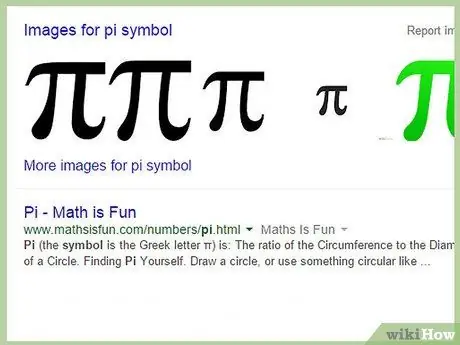
Qadam 1. Internetda "π" belgisini qidiring
Faqat "pi" qidiruv kalit so'zidan foydalaning. Shundan so'ng, pi belgisi darhol ko'rsatiladi. Siz ushbu sahifada/maqolada ishlatilgan pi belgisini ham ishlatishingiz mumkin.
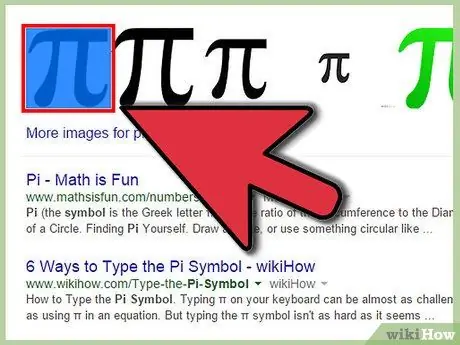
2 -qadam. "Π" belgisini belgilang
Sichqoncha tugmachasini bosib kursorni belgining yoniga qo'ying va kursorni belgining ustiga suring.
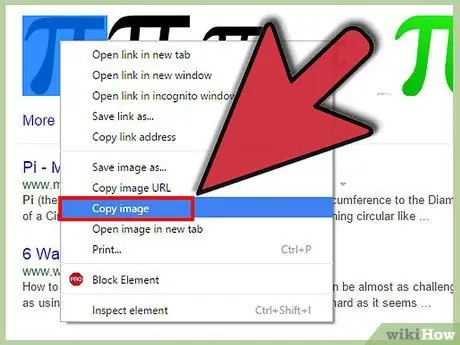
3 -qadam. "Π" belgisini nusxalash
Siz uni Ctrl+C tugmalar birikmasini bosib nusxalashingiz mumkin.
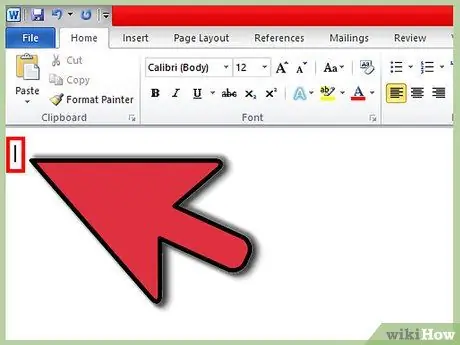
Qadam 4. Belgini qo'shmoqchi bo'lgan joy yoki ustunni bosing
Siz Word hujjatlari, elektron pochta xabarlari yoki boshqa matn maydonlariga belgilar qo'yishingiz mumkin.

Qadam 5. Belgini xohlagan joyingizga qo'ying
Ctrl+V tugmachalarini bosing, shunda "π" belgisi paydo bo'ladi.
6 -usul 5: Kompyuterda "π" belgisini yozish (kichikroq va qisqaroq belgilar uchun)
Pi belgisini yozishning bu usuli oldingi usullardan biroz farq qiladigan pi belgisini ko'rsatadi. Boshqa matnlar bilan solishtirganda, ko'rsatilgan pi belgisi kichikroq va qisqaroq ko'rinadi.
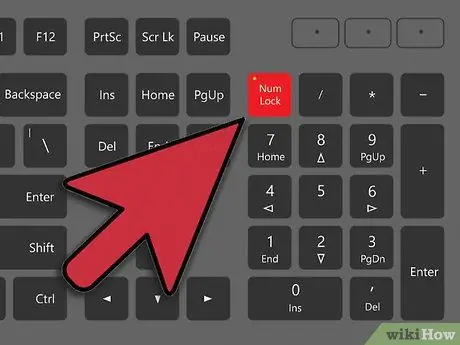
Qadam 1. Raqamlar paneli faollashtirilganligiga ishonch hosil qiling
Aks holda, uni faollashtirish uchun raqamlar panelidagi Num tugmachasini bosing. Bu pad odatda klaviaturaning asosiy tanasining o'ng tomonida joylashgan.
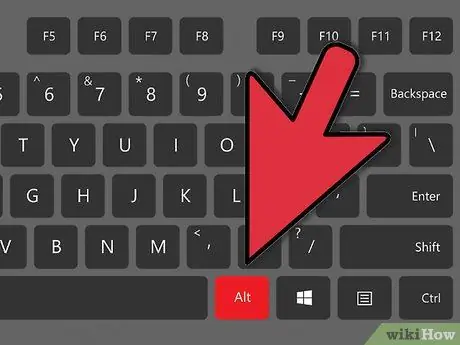
Qadam 2. Alt tugmachasini bosib ushlab turing
U klaviaturaning pastki o'ng va chap burchagida, bo'sh joyning chap va o'ng tomonida joylashgan.
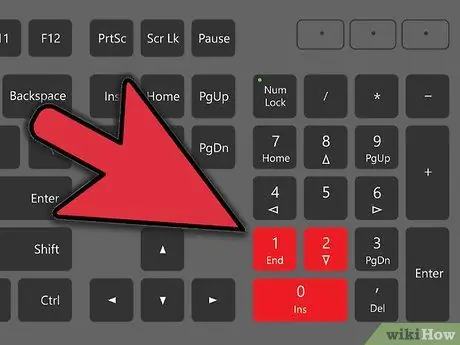
Qadam 3. Raqamlar paneliga "210" yozing
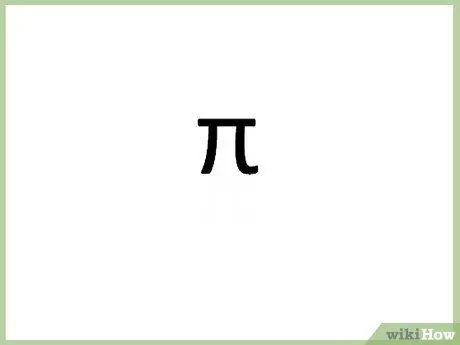
Qadam 4. Alt tugmachasini qo'yib yuboring
Pi belgisi darhol paydo bo'ladi.
Majburiy emas: raqamlar panelini o'chirish uchun yana Num tugmasini bosing
6 -dan 6 -usul: Word hujjatiga "π" belgisini yozish
Pi belgisini kiritishning bu usuli siz ko'radigan eng oson usuldir.
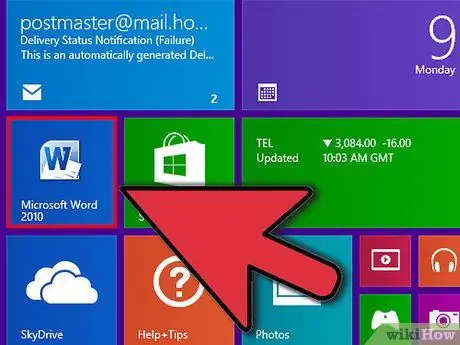
Qadam 1. Matnni qayta ishlash dasturida Word hujjatini oching
Siz LibreOffice, OpenOffice yoki Microsoft Office -dan foydalanishingiz mumkin.
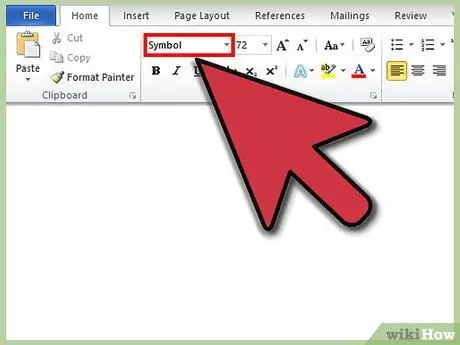
Qadam 2. Shrift variantini "Symbol" ga o'zgartiring
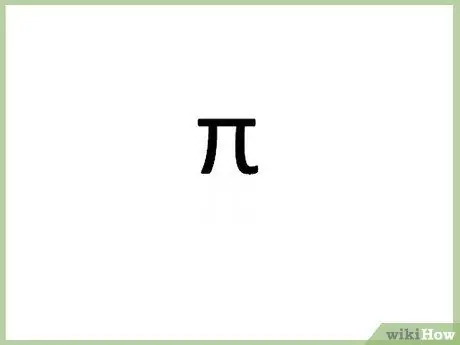
3 -qadam. "P" harfini kiriting
Pi belgisi paydo bo'ladi. Oson, to'g'rimi?
Maslahatlar
- Belgilarni eskirib qo'yishga harakat qiling-bu "π" belgisini nusxa ko'chiring va hujjatga joylashtiring.
- Klaviatura orqali nima qo'shish yoki qo'shish mumkinligini ko'rish uchun boshqa alt="Image" kodlarini tekshirib ko'ring.






